Hur man skickar bilder i full upplösning från en iPhone. Om du någonsin har skickat bilder via e-post på din iPhone, kanske du har märkt att upplösningen är ganska liten. iPhone tar bilder med en ganska hög upplösning (1600x1200 på original-iPhonen och 2048x1536 på iPhone 3GS), och de komprimeras automatiskt till 800x600 när du trycker på den lilla ikonen för att e-posta Foto. Detta för att minska filstorleken och den tid det tar att e-posta bilden, men du förlorar definitivt på detaljerna i originalbilden. Här tar jag dig genom stegen för att skicka i full upplösning genom att antingen kopiera en bild åt gången eller flera bilder.
Hur man skickar ett foto i taget
Steg 1
Slå på iPhone.
Dagens video
Steg 2
Tryck på ikonen "Foton".
Steg 3
Välj det album du vill ha.
Steg 4
Bläddra upp eller ner tills du hittar bilden du vill skicka.
Steg 5
Tryck på fotot för att visa bilden.
Steg 6
Tryck och håll kvar tills du ser bubblan "Kopiera" dyker upp.
Steg 7
Tryck på bubblan "Kopiera". Den blir blå och försvinner.
Steg 8
Tryck på "Hem"-knappen och gå till din mail.
Steg 9
Skapa ett nytt meddelande och välj eller skriv in mottagarens e-postadress.
Steg 10
Tryck och håll i meddelandeområdet i ett par sekunder. När du släpper bör du se "Välj, "Välj alla" och "Klistra in".
Steg 11
Tryck på "Klistra in" och ditt foto bör visas i brödtexten i ditt e-postmeddelande. Skicka mejlet som vanligt.


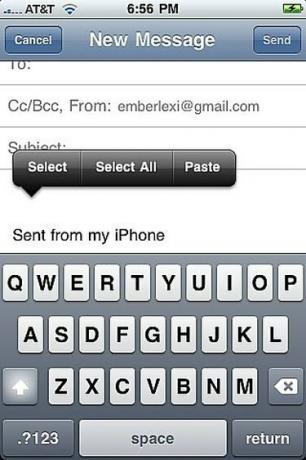

Hur man skickar flera bilder
Steg 1
Öppna din "Foton"-applikation.
Steg 2
Välj albumet som har de foton du vill skicka.
Steg 3
Tryck på knappen "Dela" längst ner till vänster på skärmen (det ser ut som en rektangel med en pil som kommer ut på höger sida).
Steg 4
Tryck på varje bild du vill skicka. En röd cirkel med en bock visas på de du väljer.
Steg 5
Tryck på knappen "Kopiera" längst ned på skärmen.
Steg 6
Gå till din e-post och skapa ett nytt meddelande. Välj mottagare eller ange e-postadressen.
Steg 7
Tryck och håll inne i huvuddelen av ditt nya meddelande i några sekunder. Alternativet "Klistra in" (tillsammans med "Välj" och "Välj alla") kommer att dyka upp när du släpper.
Steg 8
Tryck på "Klistra in" och dina bilder bör dyka upp i meddelandets brödtext.
Steg 9
Tryck på "Skicka"-knappen och de går. Det kommer förmodligen att ta ett tag om du skickar många bilder. Eftersom du skickar de okomprimerade versionerna blir de ganska stora.
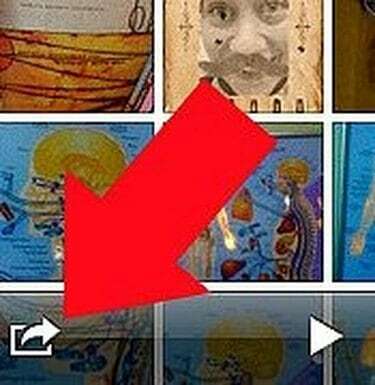
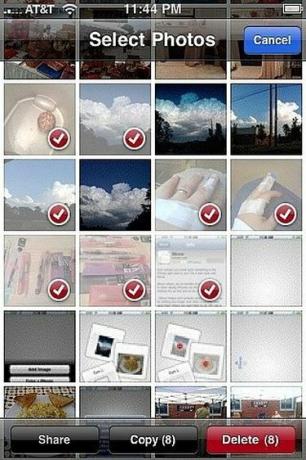
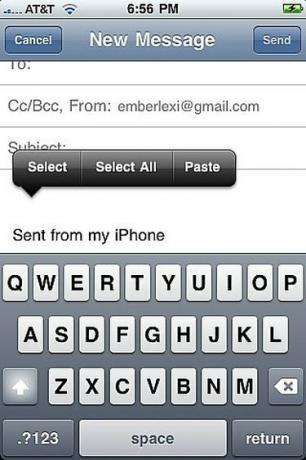
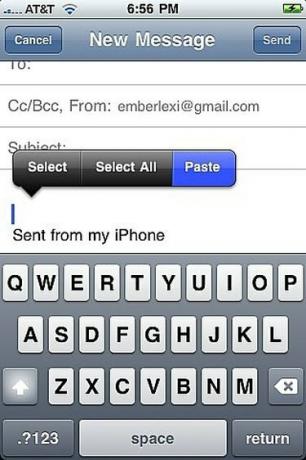
Saker du behöver
iPhone som kör OS 3.0 eller högre
Foton på iPhone
Dricks
Du kan också trycka och hålla ned bilden från albumvyn för att kopiera den.




