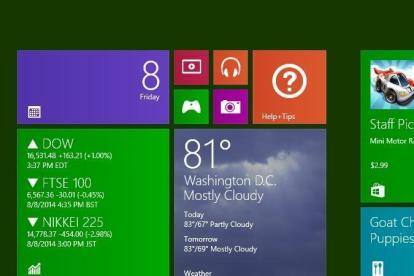
Den nyligen släppta Windows 10 Technical Preview tar tillbaka Start-menyn och integrerar vissa delar av Windows 8 i den, som Metro-appar, Live Tiles och mer.
Rekommenderade videor
Men om du föredrar att använda startskärmen från Windows 8, låter Windows 10 Technical Preview dig återaktivera den med bara några få steg. Alternativet är något dolt, men här visar vi dig hur du får tillbaka det på mindre än en minut.
Relaterad
- Hur man laddar ner en Windows 10 ISO-fil lagligt och installerar Windows 10 från den
- Hur man kombinerar PDF-filer på Windows, macOS eller webben
- Hur man aktiverar eller inaktiverar ChatGPT från Windows aktivitetsfält
Så här växlar du tillbaka till startskärmen i Windows 8 i Windows 10
Klicka först på Start och skriv "aktivitetsfältet". Det första sökresultatet som kommer upp bör vara "Taskbar and Navigation." Klicka på det. Klicka sedan på fliken "Startmeny" längst upp i fönstret "Egenskaper för aktivitetsfält och startmeny" som visas.
Det första alternativet du bör se här är en kryssruta märkt "Använd startmenyn istället för startskärmen." Klicka på rutan för att avmarkera det här alternativet, klicka på "Använd" och tryck sedan på "OK".
Windows 10 kommer nu att be dig att logga ut från operativsystemet för att slutföra processen. Klicka på "Logga ut och ändra inställningar" och när du startar tillbaka till den tekniska förhandsgranskningen bör du mötas av startskärmen i Windows 8.
Redaktörens rekommendationer
- Hur man konverterar HEIC till JPG på Windows 11
- Så här installerar du Windows 11 eller Windows 10 på Steam-däcket
- Rangordnar alla 12 versioner av Windows, från sämsta till bästa
- Hur man inaktiverar VBS i Windows 11 för att förbättra spelandet
- Vanliga Windows 11-problem och hur man åtgärdar dem
Uppgradera din livsstilDigitala trender hjälper läsare att hålla koll på den snabba teknikvärlden med alla de senaste nyheterna, roliga produktrecensioner, insiktsfulla redaktioner och unika smygtittar.



