Gmail är där uppe som en av världens mest välkända e-posttjänster, så du är förmodligen redan bekant med den grundläggande funktionaliteten i det, oavsett om det är att skicka viktiga rapporter för jobbet eller dela fåniga kattfoton med vänner. Det finns dock vissa funktioner dolda i Gmail som du kanske inte vet finns.
Innehåll
- Skicka självförstörande e-postmeddelanden
- Snabba upp processen att radera dina e-postmeddelanden med automatisk förflyttning
- Schemalägg dina e-postmeddelanden
- Sluta skicka meddelanden
- Låt Google slutföra dina meddelanden åt dig
- Få Gmail att se ut som Outlook med läsrutan
- Stäng av irriterande e-posttrådar
Visste du att du kan skicka försvinnande e-postmeddelanden eller få Gmail att kännas lite mer som Outlook, direkt via Gmail på webben? Vi har täckt dig med hemligheterna. Här är sju saker du inte visste att du kunde göra i Gmail.
Rekommenderade videor
Skicka självförstörande e-postmeddelanden

Om du någonsin har använt Snapchat vet du hur försvinnande meddelanden fungerar. Sätt en tidsgräns, skicka den, personen ser den och den är borta! Men visste du att samma sak också kan gälla Gmail? Detta är känt som "
Konfidentiellt läge.”För att använda konfidentiellt läge i Gmail behöver du bara skriva ett e-postmeddelande och skriva det som du normalt skulle göra via skrivknappen i sidofältet. Sedan, när du ser skrivfönstret öppnas, välj ikonen som har ett lås och klockan. Du kommer då att se ett nytt fönster där du kan välja hur länge meddelandet ska vara innan det löper ut. Välj alternativen som du vill.
Alla som får e-postmeddelandet kommer inte att kunna vidarebefordra, kopiera, skriva ut eller ladda ner det. Det här är ett bra alternativ för e-postmeddelanden som kan ha känsligt innehåll.
Snabba upp processen att radera dina e-postmeddelanden med automatisk förflyttning

Nästa på vår lista är ett trick för att påskynda processen att ta bort e-postmeddelanden i Gmail. Detta kan vara användbart för dig om du har många meddelanden i din inkorg och snabbt vill komma till inkorg noll. För att påskynda saker och ting kan du aktivera funktionen för automatisk avancering. Med detta skickar Gmail dig inte tillbaka till din inkorg varje gång du tar bort ett öppnat meddelande. Detta sparar dig några klick när du går igenom din inkorg.
För att aktivera automatisk förflyttning, gå till dina Gmail-inställningar och välj sedan att Ser Alla inställningar. Under Allmän fliken vill du sedan klicka på Avancerad. Du bör då se Automatisk avancemang låda. Klicka på den och välj sedan Aktivera. Din inkorg kommer nu att flyta mycket bättre!
Schemalägg dina e-postmeddelanden
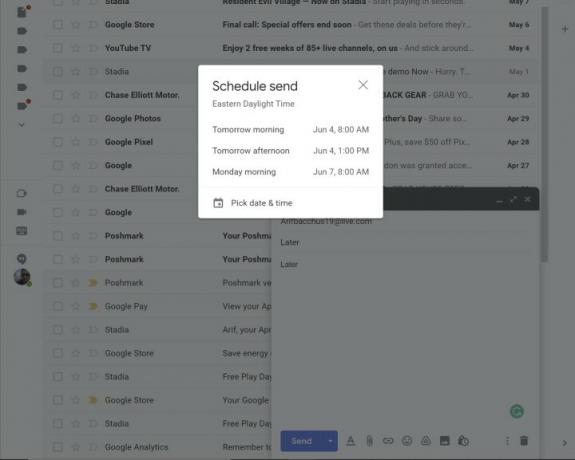
Det kommer en tid då du kanske vill schemalägga dina e-postmeddelanden av någon anledning. Du kanske planerar en semester och vill skicka något i förväg, eller så kanske du vill planera ett överraskningsmejl för en födelsedag eller något annat. Gmail gör detta enkelt med "Schemalägg skicka"
Det är enkelt att komma igång med Schedule Send. Skriv bara ditt meddelande som vanligt och välj sedan nedåtpilen bredvid skicka-knappen. Detta gör att du kan välja en specifik tidpunkt för att skicka e-postmeddelandet, antingen i morgon bitti, på eftermiddagen och andra tider som du väljer. Tid är pengar, så prova!
Sluta skicka meddelanden
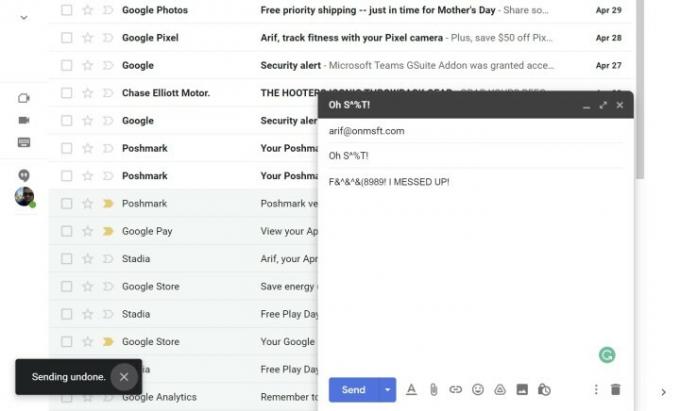
Det kan finnas ett ögonblick när du vill ta bort ett e-postmeddelande i Gmail. Kanske var det ett argt meddelande som skickades till din chef eller ett ärligt misstag du gjorde. Bara som i Outlook-appen, ger Google dig en kort tid för att ta bort ett meddelande. Tänk bara på att det bara är några sekunder och inte minuter som det är på Outlook.
Du kan återkalla ett meddelande i Gmail genom att titta på Meddelande skickat ikonen när du skickar ut ett meddelande. Det kommer att finnas en möjlighet att Ångra, men det dyker bara upp i några sekunder. Om du inte är tillräckligt snabb går meddelandet igenom ändå.
Låt Google slutföra dina meddelanden åt dig

Känner du dig lite lat? När du skickar e-post hela dagen kan det komma en tid då du inte vill skriva ut samma fras om och om igen. Google har din rygg med en funktion som kallas "Smart skrivning.” Tack vare den här funktionen kommer du att se skrivförslag som kan spara tid när du skriver ett e-postmeddelande.
Smart Compose är vanligtvis aktiverat som standard, men om du inte ser det klickar du på inställningskuggan i det övre högra hörnet av skärmen och sedan Se alla inställningar. Därifrån, under Allmän, scrolla ner till Smart skrivning och leta efter alternativet. Vi pratar om den webbaserade versionen av Gmail, men Googles supportsida har instruktioner för alla andra plattformar.
Smart Compose kommer att autoslutföra några meningar åt dig. Säg, föreslå en mötestid eller fraser som "Kommer att göra" eller "Förstår." Du kan till och med ibland se anpassade Smart Compose-fraser baserat på din skrivstil, tack vare Googles artificiella intelligens.
Få Gmail att se ut som Outlook med läsrutan

En av anledningarna till att människor gillar att använda Outlook Desktop-applikationen har att göra med hur det visar e-postmeddelanden. Du kan se en fullständig lista med e-postmeddelanden till vänster och sedan en förhandsvisning av nämnda e-postmeddelanden till höger efter att du klickat på den. Detta är något som Gmail faktiskt också gör, och det är känt som läsrutan.
Läsrutan är inte aktiverad som standard i Gmail, men när den väl är aktiverad blir din visningsupplevelse verkligen förbättrad. Du kan se dina e-postmeddelanden och svara utan att behöva öppna ett nytt fönster.
För att aktivera läsrutan, klicka på kugghjulsikonen för inställningar högst upp i inkorgen för att kalla fram Snabbinställningar panel. Därifrån går du ner till Läsrutaoch välj Höger i inkorgen för att visa förhandsvisningarna till höger om din inkorg. Om du vill kan du också välja Nedanför Inkorgen för att dela vyn och visa förhandsvisningarna vertikalt också. Du måste uppdatera fliken för att tillämpa ändringarna.
Stäng av irriterande e-posttrådar
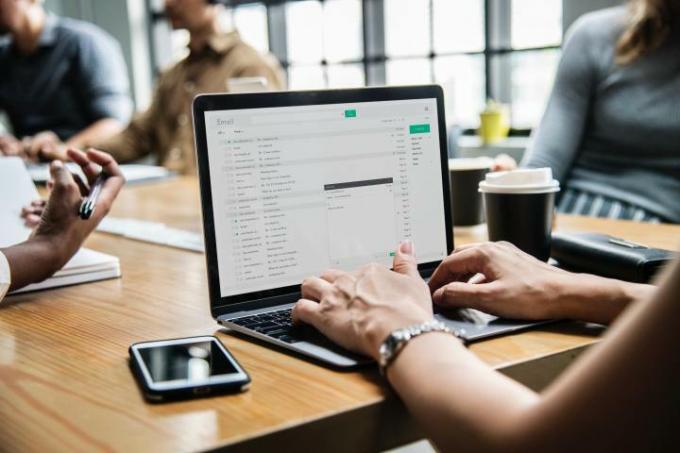
Har du fastnat i en e-posttråd som du bara vill sluta få aviseringar om, men inte vill radera? Google har dig täckt med en "mute"-funktion. Att använda funktionen tar bara några klick. Tryck bara på de tre vertikala prickarna vid sidan av e-postmeddelandet och välj sedan Stum. Efter det flyttas meddelandet till din arkivmapp, där du fortfarande ser det och alla andra svar som bifogas det.
Redaktörens rekommendationer
- Nvidia vill inte att du ska veta om dess kontroversiella nya GPU
- Google gjorde just detta viktiga säkerhetsverktyg för Gmail helt gratis
- Det här är de nya AI-funktionerna som kommer till Gmail, Google Dokument och Kalkylark
- Vad är Wi-Fi 7: Allt du behöver veta om 802.11be
- Chromes version av Nvidia DLSS är inställd på att lanseras, men du kan inte använda den ännu
Uppgradera din livsstilDigitala trender hjälper läsare att hålla koll på den snabba teknikvärlden med alla de senaste nyheterna, roliga produktrecensioner, insiktsfulla redaktioner och unika smygtittar.




