Apple har varit konsekvent i att uppdatera Safari med nya funktioner under de senaste åren, inklusive prestandaförbättringar och några enorma sekretessuppgraderingar. De MacOS Monterey-uppdatering ger också sin webbläsare ett nytt utseende med Safari 15, en version som inkluderar stöd för ny webbkod för mer avancerade sidor, lösenordsstöd för iCloud-nyckelringen, höjdpunkter för att betona viktig information, och en helhet mycket mera.
Innehåll
- Steg 1: Gå till App Store
- Steg 2: Kontrollera dina uppdateringar
- Steg 3: Uppdatera Safari om tillgängligt
- Steg 4 (valfritt): Lägg till Safari-tillägg
Om du inte har aktiverat automatiska uppdateringar eller försenar vissa uppdateringar för din Mac kanske du inte kan dra nytta av de senaste funktionerna direkt. Lösningen är att manuellt uppdatera Safari själv - och lyckligtvis är det ganska lätt att ta hand om. Så här gör du.
Rekommenderade videor
Steg 1: Gå till App Store
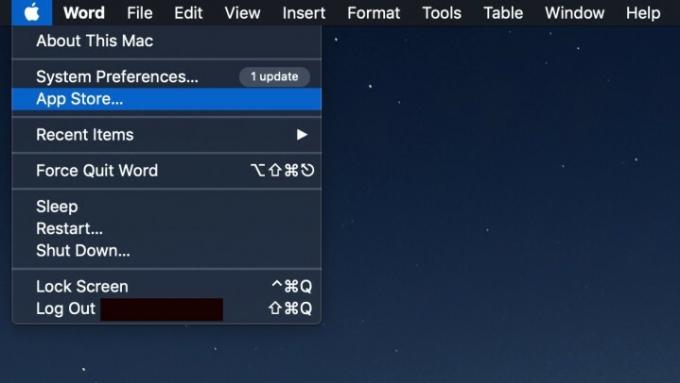
Logga in på din Mac och gå till App Store. Du kan enkelt öppna den genom att välja Äpple ikonen i det övre vänstra hörnet av MacOS-skärmen och välj sedan App Store.
Steg 2: Kontrollera dina uppdateringar
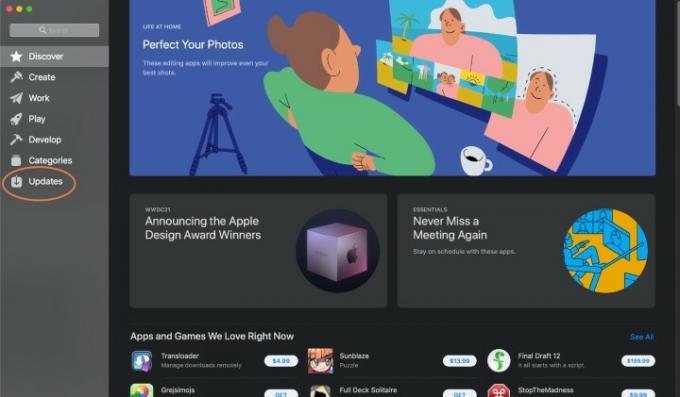
När App Store först öppnas, titta på menyn till vänster. Längst ner bör du se ett avsnitt som heter Uppdateringar. Navigera dit för att kontrollera statusen för tillgängliga appuppdateringar.
Steg 3: Uppdatera Safari om tillgängligt

De Uppdateringar avsnittet är uppdelat i flera delar beroende på statusen för dina appar. Det kan finnas en I väntan på avsnitt för appar som står i kö för att uppdateras men som behöver auktorisering eller mer tid att slutföra. Det kan finnas en Uppdateringar tillgängliga avsnitt för appar som har tillgängliga uppdateringar som inte har startats ännu. Och du kan också se en Nyligen uppdaterad avsnitt för att kontrollera uppdateringar som nyligen har tillämpats.
Leta efter Safari i I väntan på eller Uppdateringar tillgängliga avsnitt. Om du ser det leta efter en blå Uppdatering knappen till höger om appen. Om tillgängligt, välj detta för att starta din Safari-uppdatering.
Felsökningsnotering: Om det ser ut som att något är fel med Safari, till exempel en väntande uppdatering som inte kan slutföras eller ett meddelande som säger något som Det går inte att uppdatera Safari, då bör du försöka starta om din Mac och uppdatera igen för att se om detta hjälper. Om det inte fungerar bör du kontrollera dina MacOS-uppdateringar. Om din version av MacOS har hamnat efter de senaste uppdateringarna för Safari kanske den inte är tillgänglig förrän du har slutfört en mer omfattande uppgradering.
Kom ihåg att du vanligtvis kan använda denna fullständiga MacOS-uppdateringsmetod för att uppdatera Safari när som helst. Men eftersom en MacOS-uppdatering kräver säkerhetskopiering av dina data och utloggning från allt i förväg, är det inte alltid ett genomförbart alternativ om du är mitt uppe i ett långsiktigt arbete. Att uppdatera Safari i sig kan vara ett bättre alternativ.
Steg 4 (valfritt): Lägg till Safari-tillägg
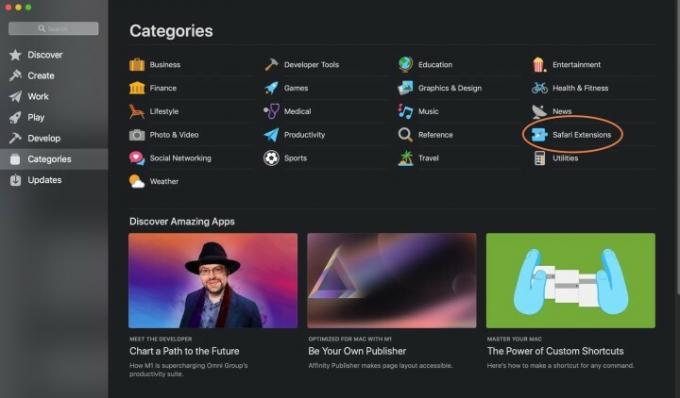
Om du är exalterad över ett nytt tillägg som nyligen har kommit till Safari, kommer en standarduppdatering inte att inkludera det – du måste lägga till det själv. I App Store väljer du Kategorier alternativ i menyn. Välj i listan som visas Safari-tillägg.
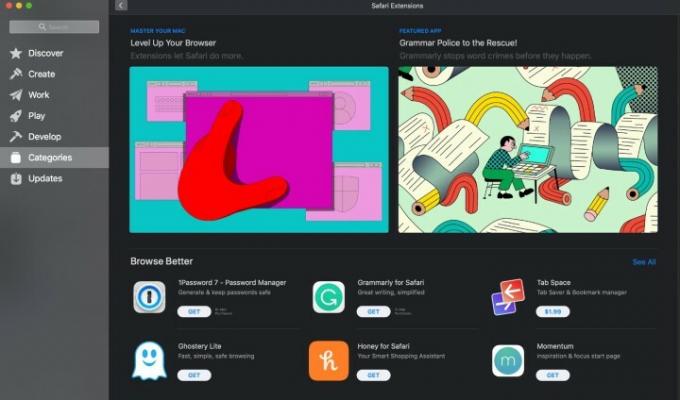
Här kommer du att kunna se de senaste tilläggen och lägga till dem i Safari som du föredrar. Om du vill ha några idéer, kolla in vår lista över de bästa webbläsartilläggen.
Installerar om Safari
Tänk på att du kan välja att ta bort Safari helt. Om det ser ut som att Safari har en bugg eller prestandaproblem är att ta bort appen och installera om den en metod för att få allt uppdaterat samtidigt som du åtgärdar problemet. Det enda sättet att installera om Safari på detta sätt är dock att installera om MacOS helt och hållet. Du kommer inte att förlora någon data, men det kommer att ta längre tid att göra, så var alltid försiktig när du tar bort Safari.
En anteckning om Safari på Windows
Jo det kan du tekniskt ladda ner Safari på Windows. Men sedan Safari 5 har Apple slutat arbeta med den här Windows-versionen av appen, så inga uppdateringar kommer att finnas tillgängliga för den. Det betyder också att säkerhet och prestanda för Windows-versionen har fallit i vägen, så vi rekommenderar inte att du använder den här appen alls.
För mer information kan du vara intresserad av att checka ut våra bästa webbläsare för Mac, och den bästa webbläsare i allmänhet baserat på deras senaste uppdateringar!
Redaktörens rekommendationer
- Viktig säkerhetsuppdatering för Apple-enheter tar bara några minuter att installera
- Apple kan snart eliminera hacket från din Mac och iPhone
- Denna kritiska exploatering kan låta hackare kringgå din Macs försvar
- Din nästa MacBook Air kan bli ännu snabbare än väntat
- Äger du en iPhone, iPad eller MacBook? Installera den här viktiga uppdateringen just nu
Uppgradera din livsstilDigitala trender hjälper läsare att hålla koll på den snabba teknikvärlden med alla de senaste nyheterna, roliga produktrecensioner, insiktsfulla redaktioner och unika smygtittar.




