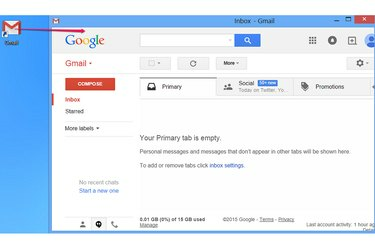
När du har skapat en genväg kan du flytta den till valfri mapp på din dator.
Bildkredit: Bild med tillstånd av Google
Om du laddar Gmail från din webbläsarens favoriter är fortfarande ett steg för mycket när du har bråttom att kolla din e-post, skapa en genväg på skrivbordet som startar din webbläsare och laddar webbplatsen direkt. Den vanliga metoden skapar en genväg som laddar Gmail precis som om du hade skrivit in webbplatsens adress för hand. Om du använder Chrome läser ett annat alternativ in din e-post i ett förenklat appfönster, snarare än som en flik i ditt vanliga webbläsarfönster.
Skapa en vanlig genväg
Steg 1
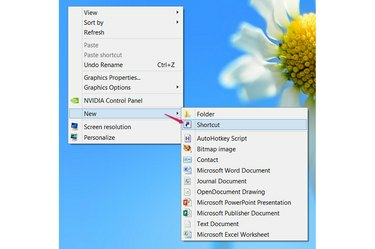
Skapa en genväg.
Bildkredit: Bild med tillstånd av Microsoft
Högerklicka på ett tomt utrymme på skrivbordet i Windows 8, Windows 7 eller Vista. Peka mot Ny och välj Genväg.
Dagens video
Steg 2
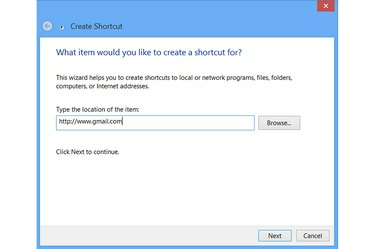
Rikta in genvägen på Gmail.
Bildkredit: Bild med tillstånd av Microsoft
Ange hela adressen för Gmail -- http://www.gmail.com -- i textrutan och tryck Nästa. Andra adresser för Gmail, som t.ex http://mail.google.com, fungerar identiskt.
Steg 3
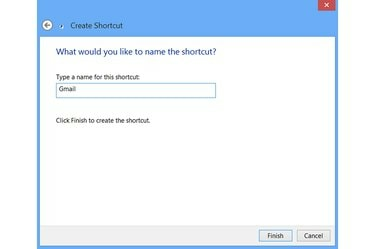
Namnge genvägen.
Bildkredit: Bild med tillstånd av Microsoft
Skriv ett namn för genvägen och tryck på Avsluta. Namnet påverkar bara hur genvägen ser ut på skrivbordet, så använd vilket namn du vill. För att ändra det senare, högerklicka på genvägen och välj Döp om.
Om du dubbelklickar på den nya genvägen öppnas Gmail i din standard webbläsare, samma som om du öppnade webbläsaren och skrev in adressen.
Skapa en genväg för Chrome-appen
Steg 1
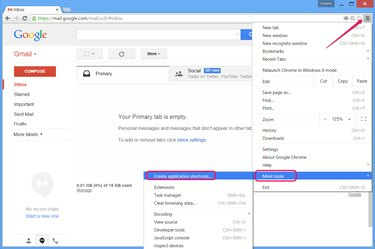
Skapa en genväg från Chrome.
Bildkredit: Bild med tillstånd av Google
Besök Gmail i Chrome på valfritt Windows-system och öppna webbläsarens meny. Peka mot Fler verktyg och klicka Skapa programgenvägar.
Steg 2
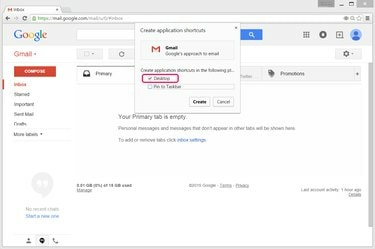
Välj genvägens plats.
Bildkredit: Bild med tillstånd av Google
Lämna Skrivbord rutan markerad och avmarkera Fäst till aktivitetsfältet om du inte också vill ha en genväg i aktivitetsfältet. Tryck Skapa för att göra genvägen.
Steg 3
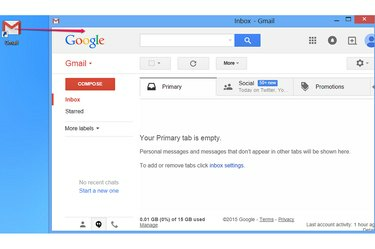
Använd genvägen.
Bildkredit: Bild med tillstånd av Google
Dubbelklicka på Gmail-genvägen för att läsa in din e-post i ett förenklat Chrome-fönster designat för appar. Det här fönstret har inget adressfält eller flikfält, vilket ger mer utrymme att fokusera på själva sidan. Om du hellre vill ladda Gmail i den fullständiga versionen av webbläsaren, använd metoden för att skapa en vanlig genväg.
Dricks
För att skapa en genväg som alltid öppnas i Internet Explorer, oavsett din standardwebbläsare, besöker du Gmail i IE 10 eller 11 och drar sidans ikon - till vänster om adressfältet - till skrivbordet.




