När flaggskeppstelefonerna går sätter Galaxy S20-serien en ny standard – och den kommer att hålla sig kvar. Den kommande lanseringen av Galaxy Note 20 linje kommer sannolikt att komplettera dessa telefoner, snarare än att ersätta dem.
Innehåll
- Aktivera mörkt läge
- Byt till 120Hz uppdateringsfrekvens
- Ändra skärmupplösningen
- Anpassa Edge Screen
- Gå till startskärmen utan att svepa efter att du har använt Face Unlock
- Stäng av telefonen med strömknappen
- Använd gestkontroller
- Använd Samsung Daily
- Ta 108 megapixel bilder
- Spela in videor i 8K-upplösning
Samsung packade Galaxy S20-telefonerna med en mängd funktioner, och det kan vara nästan överväldigande när du tar ditt första dopp i inställningsmenyn och undrar vad du ska ändra. Det är ännu värre om det är något du vill ändra, men inte är säker på exakt hur du gör det. Om det är en vanlig ändring har vi den hjälp du behöver.
Rekommenderade videor
Här är vår lista över inställningar som du kanske vill ändra på din Galaxy S20, Galaxy S20 Plus, eller Galaxy S20 Ultra.
Relaterad
- Asus senaste Android-telefon kan vara ett stort hot mot Galaxy S23 Ultra
- De bästa Samsung Galaxy S23 Ultra-skalen: topp 20 du kan köpa
- De bästa Samsung-telefonerna 2023: våra 8 favorit Galaxy-telefoner
Aktivera mörkt läge

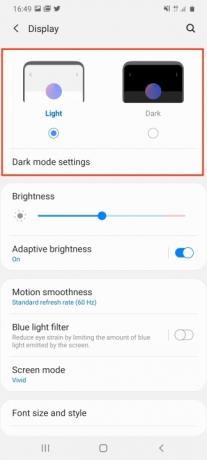
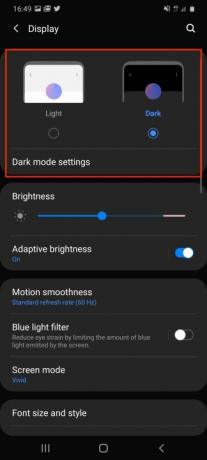
Vem vill inte ha mörkt läge? Det är bra för dina ögon, bättre för batteriet och coolt också. För att byta till mörkt läge på Galaxy S20, gå till Inställningar > Display, och tryck på högst upp på skärmen Mörk alternativet och se lamporna slockna. Tryck på under detta Inställningar för mörkt läge för att antingen schemalägga en byte till mörkt läge eller för att ställa in ett blåljusfilter för att aktiveras automatiskt på natten.
Byt till 120Hz uppdateringsfrekvens

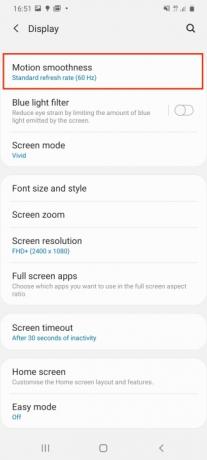

Ur förpackningen är din Galaxy S20 Ultras skärmuppdateringsfrekvens 60Hz, vilket är bra för batteritiden, men inte tänjer på den fantastiska AMOLED-skärmens förmåga. Det kan köras i 120Hz, vilket resulterar i smidigare rullning på webben, i appar och i vissa spel också. Det kommer dock att ta ur batteriet snabbare så använd det klokt. Byt genom att gå till Inställningar > Display >Rörelsejämnhet. Tryck på detta och välj Hög uppdateringsfrekvens, tryck sedan på Tillämpa.
Ändra skärmupplösningen


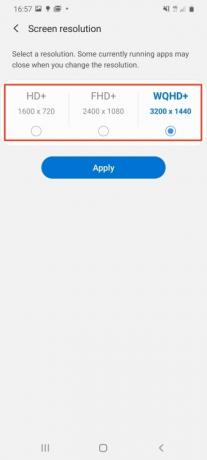
Precis som uppdateringsfrekvensen på 60 Hz visar Galaxy S20 Ultras out-of-the-box skärmupplösning inte telefonens häpnadsväckande förmåga. Som standard är skärmens upplösning 2400 x 1080 pixlar, men den kan köras på 3200 x 1400 pixlar. För att se detta, gå till Inställningar > Display >Skärmupplösning. Det finns tre alternativ här, och du vill välja WQHD+ alternativ. Återigen, använd det här alternativet sparsamt eftersom det kommer att belasta batteritiden ytterligare, och kom ihåg att det inte kan användas tillsammans med 120Hz uppdateringsfrekvensen.
Anpassa Edge Screen



Som mest grundläggande är Samsungs Edge Screen en inbyggd genvägspanel, men det kan vara mycket mer än så här med lite anpassning. För att hitta Edge Screen, titta ner till höger på skärmen efter en grå vertikal stapel troligen bredvid volymknappen. Skjut detta över skärmen för att avslöja skärmkanten. Den kommer att ha några ikoner för några ofta använda appar. Tryck på plusikonen i de tomma utrymmena för att lägga till fler appar.
Du kan dock lägga till nya paneler på kantskärmen och även ändra hur skärmkanterna lyser upp med aviseringar. För att göra detta, gå till Inställningar > Display, scrolla sedan ned till Kantskärm och tryck på den. Här, tryck antingen Kantpaneler eller Kantbelysning för att lägga till fler paneler, eller för att ändra aviseringsbelysningseffekterna eller associerade appar.
Gå till startskärmen utan att svepa efter att du har använt Face Unlock


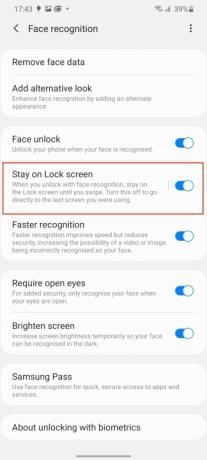
Samsung har valt att få dig att svepa upp skärmen efter att ha låst upp den med Face Unlock, men du kan spara tid genom att undvika detta steg. Det gör det lättare att använda telefonen med en hand också. Ansiktsupplåsning ställs in under den första inställningstiden, men om du hoppade över det steget, gå till Inställningar > Biometri och säkerhet >Ansiktsigenkänning för att starta.
Annars, för de som redan använder Face Unlock, leta efter det markerade alternativet Håll dig på låsskärmen och stäng av den. Telefonen låses upp automatiskt när den känner igen ditt ansikte.
Stäng av telefonen med strömknappen


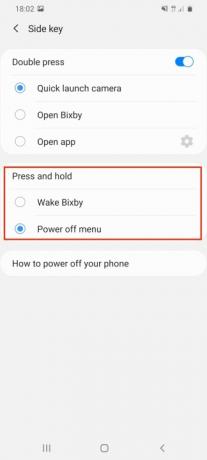
Detta kan låta konstigt, men när du länge trycker på strömknappen på Galaxy S20, istället för att visa strömmenyn, vaknar den Bixby-Samsungs virtuella assistent. För att stänga av telefonen rekommenderar vi att du använder strömmenyn i meddelandeskärmen, men många vill bara trycka på knappen som de flesta andra telefoner. Att byta från Bixby till strömmenyn, gå till Inställningar > Avancerade funktioner, och då Sidonyckel. I den här menyn väljer du Stäng av menyn under åtgärder för Tryck och håll alternativ.
Använd gestkontroller


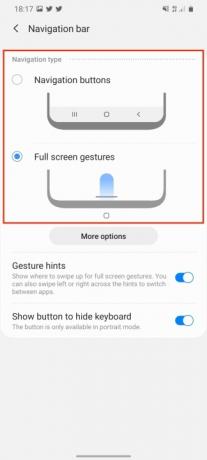
När du börjar använda Galaxy S20 kommer det att vara med standardbaksidan, hemmet och menyn Android knappar längst ner på skärmen, men du kan byta till ett alternativt gestbaserat kontrollsystem om du föredrar det. Gå till Inställningar > Display, och leta sedan efter Navigeringsfält. Välj här alternativet som heter Helskärmsgester. Detta tar bort Android-knapparna och ökar synligheten på skärmen.
Att använda det är detsamma som många andra geststyrningssystem. Svep uppåt för att återvända hem, svep uppåt och håll ned för att komma åt appmenyn och svep åt vänster eller höger på skärmen för att gå bakåt eller framåt.
Använd Samsung Daily


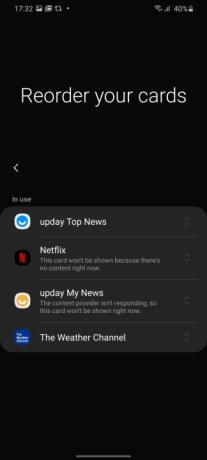
Svep åt höger på din startskärm och du presenteras med Samsung Daily, som var känd som Bixby Home tills nyligen, och var en sida med mestadels oanvändbara kort som inte kunde konfigureras om på Allt. Det har ändrats med ommärkningen till Samsung Daily, och det kan potentiellt vara lite mer användbart.
För att se till att korten den visar är relevanta för dig, svep åt höger för att komma åt Samsung Daily. Om det är första gången du gör det har du möjlighet att välja vilka kort som ska visas och i vilken ordning. Om du hoppade förbi detta, oroa dig inte, du kan fortfarande ändra det som du vill. Tryck på menyknappen med tre punkter uppe till höger och tryck sedan på Kort. Stäng nu av korten du inte vill se och tryck på Ordna om för att ändra hur de visas.
Ta 108 megapixel bilder

Galaxy S20 Ultra har en 108-megapixel huvudkamera, och under normala omständigheter är den standard på 12-megapixel bilder, som använder speciella algoritmer och pixelteknik för att förbättra foton utan att använda hela 108 megapixlar vardera tid. Du kan dock fortfarande ta bilder i full upplösning om du vill.
Öppna kameraappen och titta på den översta raden med ikoner märkta med bildförhållanden. Om du håller telefonen i stående riktning, leta efter den som säger 3:4. Om du håller den i landskapet kommer den att säga 4:3. Tryck på ikonen och välj 108MP från menyn som visas. Foton tagna med 108 megapixlar är stora, ofta minst 10 MB, men de tillåter dig inte att använda vidvinkel- eller zoomfunktioner.
Spela in videor i 8K-upplösning

Galaxy S30 Ultra kan ta häpnadsväckande 8K-bilder; det är upp till dig att se till att 8K-upplösningen är påslagen. För att säkerställa att det fungerar, gå till kameraappen och välj Video. Se till att ikonen ändrar bildförhållandet automatiskt. Det kommer att likna ikonen som vi använde för att byta stillbildsupplösning till 108 megapixlar, förutom nu ska det stå 9:16 eller 16:9 beroende på riktningen din smartphone är orienterad. Välj den nya ikonen och tryck på 9:16/16:9 8K för att börja spela in fantastisk 8K-upplösning.
Vi vill påpeka att 8K-video absolut kommer att äta upp din smartphones lagring. För att ge dig en uppfattning om hur snabbt 8K kommer att ta upp utrymme: en 8K-video på en minut är vanligtvis cirka 600 MB i storlek.
Genom att leka med dessa tio inställningar kommer du ett steg närmare att få ut det mesta av din Galaxy S20. Du kommer att kunna uppleva fantastisk teknik och sätta din enhet på prov när du kollar in dessa funktioner. För ytterligare tips om den här telefonens kamera, läs vår berättelse om hur du använder innovativt Single Take-läge.
Redaktörens rekommendationer
- De bästa Android-telefonerna 2023: de 16 bästa du kan köpa
- De bästa Samsung Galaxy S23-skalen: våra 16 favoriter just nu
- Galaxy Tab S9 Ultra ser ut som en av 2023 års mest spännande surfplattor
- Samsung har ett billigare (och grönare) sätt att köpa en Galaxy S22
- Ett problem med en toppkamerafunktion för Galaxy S23 Ultra har åtgärdats




