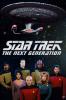Du har faktiskt inte fastnat med skärmupplösningsinställningen som din Windows-dator kom med. Förutom massor av andra alternativ för enhetsanpassning, kan skärmupplösningar anpassas på Windows-datorer. Och att justera skärmupplösningen på din Windows-maskin är lättare än du tror. Allt som krävs är en snabb resa till appen Inställningar eller kontrollpanelen (beroende på vilken version av Windows du kör) och några klick och du är på väg till en skärm som är lättare att se.
Innehåll
- Hur man justerar skärmupplösningen i Windows 10
- Hur man justerar skärmupplösningen i Windows 11
- Hur man justerar skärmupplösningen i Windows 7
I den här guiden visar vi dig hur du justerar skärmupplösningar för Windows 11, Windows 10, och Windows 7-datorer.
Rekommenderade videor
Hur man justerar skärmupplösningen i Windows 10
Steg 1: Navigera till appen Windows 10 Inställningar. Du kan göra det genom att välja Start meny ikonen i det nedre vänstra hörnet av skärmen och klicka sedan på den kugghjulsformade ikonen som visas längst ned till vänster på Start-menyn. Du kan också bara söka efter ordet "Inställningar" i sökrutan till höger om ikonen Startmeny. Välj sedan
inställningar app från sökresultaten som visas.Steg 2: I appen Inställningar väljer du Systemet. Välj sedan Visa (om det inte redan är valt).
Steg 3: Rulla ned till avsnittet märkt Skala och layout.

Steg 4: Klicka på rullgardinsmenyn i Skärmupplösning underavsnitt. Välj önskad upplösning från rullgardinsmenyn.

Steg 5: I dialogrutan som visas, bekräfta ditt val genom att klicka på Behåll ändringar. Förändringen i upplösning bör vara omedelbart synlig.
Hur man justerar skärmupplösningen i Windows 11

Steg 1: Navigera till Windows 11 Appen Inställningar. Du kan göra det genom att klicka på Wi-Fi-, ljud- eller batteriikonen längst ner till höger på skärmen och sedan klicka på den lilla inställningskuggen. Du kan också söka efter inställningar i Start-menyn för att komma till inställningsappen lite mer direkt.
Steg 2: Överst i appen Inställningar ser du en länk för Visa. Klicka på detta och klicka sedan på den skärm du vill ändra skärmupplösningen för. Skärmar kommer att märkas som "1" eller "2" om du har flera skärmar anslutna. Om du inte har flera skärmar anslutna, fortsätt till steg 3.
Steg 3: Scrolla ner i appen Inställningar lite och leta efter Skala och layout avsnitt och klicka Skärmupplösning. Du bör se upplösningsalternativen. Välj en och klicka sedan Behåll ändringar för att tillämpa resolutionsändringarna.
Hur man justerar skärmupplösningen i Windows 7

Microsoft avslutade stödet för Windows 7 den 14 januari 2020, och om du fortfarande kör Windows 7 och du kan göra det rekommenderar vi uppgradera din enhet till Windows 10 så att din enhet fortsätter att ha tillgång till Microsofts viktiga säkerhetsuppdateringar.
Under tiden, om du har en Windows 7-enhet som omfattas av Microsofts betalda utökade supportplaner, här är hur du justerar skärmupplösningen för det också.
Steg 1: Gå till kontrollpanelen
Steg 2: Inom avsnittet märkt Utseende och personalisering, Välj Justera skärmupplösningen.
Steg 3: Välj rullgardinsmenyn nära Upplösning och dra sedan reglaget till önskad upplösning. Välj Tillämpa.
Steg 4: För att bekräfta dina ändringar, välj Ha kvar. Om du ändrar dig och hellre vill behålla den gamla upplösningen, välj Återgå.
Redaktörens rekommendationer
- Vanliga Windows 11-problem och hur man åtgärdar dem
- Windows 11 är på väg att göra RGB-kringutrustning mycket enklare att använda
- Windows 11 kan skada din spelprestanda
- Windows 11 har orsakat problem med Intel-grafik i månader, och ingen sa ett ord
- Windows 11 vs. Windows 10: äntligen dags att uppgradera?
Uppgradera din livsstilDigitala trender hjälper läsare att hålla koll på den snabba teknikvärlden med alla de senaste nyheterna, roliga produktrecensioner, insiktsfulla redaktioner och unika smygtittar.