Apples senaste Macbook Air, MacBook Pro, och Mac Mini har en viktig förändring: De använder alla Apples egen silikon M1-processor. Tack till det där innovativa chippet, tog konvergensen av iOS- och MacOS-appar ett stort steg framåt.
Innehåll
- Steg 1: Gå till Mac App Store
- Steg 2: Byt till iOS-appar
- Steg 3: Sök i dina iOS-appar och ladda ner
- Steg 4: Leta efter nya appar i butiken
- Steg 5: Se upp för overifierade appar
- Viktig anmärkning om sidladdning av appar med IPA-filer
Det betyder att det är enklare än någonsin att använda iOS-appar på din Mac-dator, även om processen också har ändrats från lösningar som användes tidigare. Oroa dig inte – de nya stegen är lätta att arbeta igenom, så alla kan göra det. Här är vad du behöver veta.
Rekommenderade videor
Steg 1: Gå till Mac App Store

Logga in på din MacOS-dator och gå till Mac App Store. Du hittar vanligtvis App Store i din Docka (med en A-liknande ikon), men om du inte ser ikonen där är den fortfarande lätt att komma åt. Välj bara
Äpple ikonen i det övre vänstra hörnet av skärmen och välj sedan App Store från rullgardinsmenyn för att börja.
I App Store-fönstret, ta en titt i det nedre vänstra hörnet av fönstret, så ser du din konto ikon med ditt namn på. Välj den här ikonen (logga in om det behövs) för att gå till ditt konto, som visar alla appar som du har laddat ner.
Steg 2: Byt till iOS-appar

Titta omedelbart nedanför konto header, och du bör se ett kategorialternativ för iPhone & iPadAppar. Välj detta så ser du alla appar som du redan har laddat ner på iOS. Dessa appar är nu tillgängliga för dig.
Steg 3: Sök i dina iOS-appar och ladda ner

Välj Ladda ner iCloud ikonen för att påbörja processen att ladda ner en iOS-app till din Mac. Ladda ner så många mobilappar som du vill använda på din Mac-dator.
Om du inte ser kategorin iPhone & iPad Apps, dubbelkolla att du har en 2020 Mac med ett M1-chip och att du är uppdaterad till senaste MacOS. Annars kanske det här alternativet inte visas.
Om du har en familjedelningsplan med Apple och flera konton har laddat ner olika appar, kanske du måste klicka igenom namnen på kontona för att hitta den person som laddade ner appen som du tänkt dig skrivbordet.
Den här processen fungerar även för alla appar som är märkta för iPadOS.
Steg 4: Leta efter nya appar i butiken
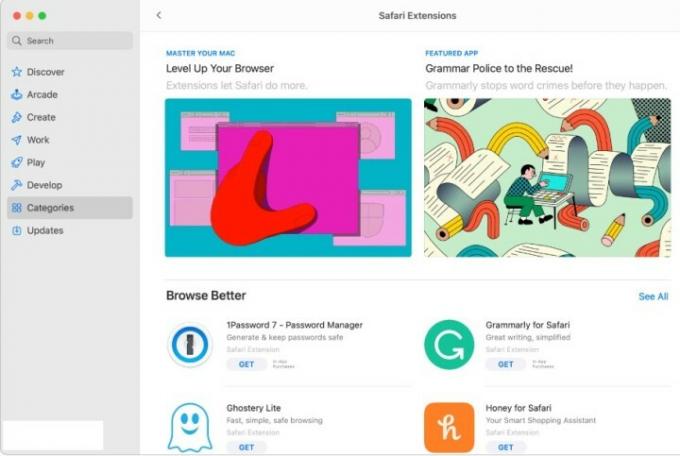
Hittills fungerar dessa steg för iOS-appar som du redan har. Men om du vill ladda ner nya mobilappar specifikt för MacOS måste du söka efter dem. Gå till Sökruta i det övre vänstra hörnet av App Store-fönstret och sök efter appen du har i åtanke, eller välj Upptäck eller Kategorier menyer för att se vilka populära appar som väntar.
När du får tillbaka resultaten tittar du igen högst upp i listan och väljer Appar för iPhone och iPad för att se till att du surfar i rätt kategori. När du hittar en app som du vill ladda ner väljer du Skaffa sig för att starta nedladdningsprocessen. Allt ska fungera på samma sätt som om du laddade ner det på en iPhone, och du kan hitta den nya appen i Ansökningar mapp på din Dock för att komma igång.
Steg 5: Se upp för overifierade appar

När du letar efter mobilappar och väljer enskilda appar för att lära dig mer om dem, kanske du märker att vissa appar säger något i stil med "Designed för iPhone, inte verifierad för MacOS." Detta innebär att appen har gjorts tillgänglig för MacOS men har inte ändrats alls från originalet stat.
Detta är faktiskt en viktig punkt: Appens pekskärmskontroller, fönsterstorlek, ljud- och mikrofonmekanik, användargränssnitt och många andra faktorer kan agera väldigt annorlunda på MacOS. Vissa appar kan kännas väldigt obekväma, medan andra kan vara nästan oanvändbara om de lämnas orörda av utvecklare. Om möjligt, välj alltid appar utan denna varningsetikett eftersom detta visar att arbete har gjorts specifikt för att förbereda appen för MacOS.
Viktig anmärkning om sidladdning av appar med IPA-filer

Du kan inte. Innan M1-chippet kunde fans av iOS-appar ladda ner IPA-filer med appar som iMazing och implementera dem på MacOS för att få en stationär version av mobilapparna de ville ha. Det var inte en perfekt process, men det fungerade för många människor och gjorde det möjligt att experimentera med appar som inte nödvändigtvis var tillgängliga på Mac App Store.
Apple har nu förbjudit detta kryphål för sidladdning på de senaste MacOS-versionerna, och gamla IPA-filer borde också ha slutat fungera för användarna. I grund och botten vill Apple att alla ska använda App Store ensamma för att ladda ner appar på MacOS, oavsett om de är iOS-appar eller inte. Detta hjälper också till att undvika dåliga recensioner för appar som folk försökte ladda ner på en plattform de inte var designade för (som nämnts ovan).
Detta är helt klart en besvikelse för användare som var beroende av sidladdning för att få den samling appar de ville ha på skrivbordet. Det är bäst att hoppas att fler utvecklare kommer att optimera eftertraktade mobilappar och släppa dem på Mac App Store ASAP. Under tiden bör du ta en titt på vår bästa Mac-apparna för året och Apples favoritappar det senaste året för att se vad du kan hitta.
Redaktörens rekommendationer
- Apples 32-tums M3 iMac kan utsättas för ännu en försening
- Apple kan snart eliminera hacket från din Mac och iPhone
- Äger du en iPhone, iPad eller MacBook? Installera den här viktiga uppdateringen just nu
- Väntar du på M3 iMac? Vi har dåliga nyheter för Apple-fans
- Apple Mac Mini M2 vs. M1: gör inte ett köpmisstag
Uppgradera din livsstilDigitala trender hjälper läsare att hålla koll på den snabba teknikvärlden med alla de senaste nyheterna, roliga produktrecensioner, insiktsfulla redaktioner och unika smygtittar.




