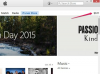Använder sig av Föräldrakontroll i Internet Explorer 11 är ett enkelt sätt att ställa in parametrar för att styra när, vad och hur dina barn kan komma åt Internet och din persondator.
Åtkomst till föräldrakontroll
Steg 1
Välj Verktyg (tangentbordsgenväg, Alt-X) från webbläsarfönstret i Internet Explorer.
Dagens video

Bildkredit: Skärmdump med tillstånd av Microsoft.
Steg 2
Välj Internet-alternativ från rullgardinsmenyn.

Bildkredit: Skärmdump med tillstånd av Microsoft.
Steg 3
Klicka på Fliken Innehåll och välj Familjens säkerhet.

Bildkredit: Skärmdump med tillstånd av Microsoft.
Steg 4
Välj Användarkonto du vill använda. Detta måste vara en Standardanvändarkonto -- inte en administratör eller ett gästkonto.

Bildkredit: Skärmdump med tillstånd av Microsoft.
Dricks
Om du inte har ett standardanvändarkonto, skapa ett genom att välja Skapa ett nytt användarkonto. Du behöver namn kontot och ange ett lösenord.

Bildkredit: Skärmdump med tillstånd av Microsoft.
Varning
Notera varningen som säger, "Så länge ett administratörskonto inte har något lösenord kan alla användare kringgå eller stänga av föräldrakontroll." Följ uppmaningen i slutet av varningen för att
lägg till ett lösenord för dessa konton.
Bildkredit: Skärmdump med tillstånd av Microsoft.
Använda föräldrakontroll
Skärmen Användarkontroller har tre inställningar:
- Tidsbegränsningar
- Spel
- Tillåt och blockera specifika program.

Bildkredit: Skärmdump med tillstånd av Microsoft.
Steg 1: Tidsgränser
Ställ in tidsgränser genom att klicka Tidsbegränsningar och då vänsterklicka och dra genom rutorna på diagrammet för att diktera vilka tider under veckan dina barn kan ha tillgång till eller nekas användning av datorn. Klick OK.
Dricks
Enligt legenden: blått är blockerat och vitt är tillåtet.

Bildkredit: Skärmdump med tillstånd av Microsoft.
Steg 2: Spelalternativ
Ställ in spelalternativ genom att klicka Spel. Du kan blockera åtkomst till alla spel eller ställa in begränsningar baserat på spelbetyg. Gör detta genom att klicka Ställ in spelbetyg och välj sedan lämpliga kontroller och klicka OK.

Bildkredit: Skärmdump med tillstånd av Microsoft.
Du kan också kontrollera åtkomsten genom att blockera eller tillåta specifika speltitlar. Gör detta genom att klicka Blockera eller tillåt specifika spel. Välj lämpliga kontroller och klicka OK.

Bildkredit: Skärmdump med tillstånd av Microsoft.
Steg 3: Programalternativ
Ställ in programalternativ genom att klicka Tillåt och blockera specifika program. Det kan ta en stund att fylla i dina appar. För att begränsa vilka program dina barn får använda, kryssa i radiorutan bredvid Standardanvändare kan bara använda de program jag tillåteroch välj specifika program du vill tillåta. Klick OK.

Välj de specifika program som standardanvändare kan öppna.
Bildkredit: Bild med tillstånd av Microsoft
Dricks
Om ett program du vill blockera inte visas i listan väljer du Bläddra, navigera till programmet och lägg till det manuellt.
Steg 4: Slutliga inställningar
Se till att På, verkställ aktuella inställningar väljs på huvudskärmen.

Bildkredit: Skärmdump med tillstånd av Microsoft.
Klick OK.

Bildkredit: Skärmdump med tillstånd av Microsoft.
Dina föräldrakontroller är nu inställda. Trygghet för dem, sinnesfrid för dig.