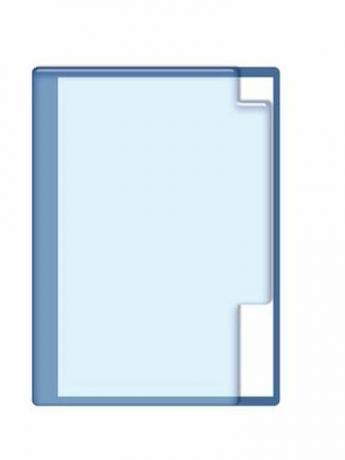
Utforskarens adressfält kan inaktiveras med en grupppolicyinställning.
På ett företagsnätverk kan administratörer vilja inaktivera vissa delar av Windows för användarna på nätverket. En nätverksadministratör kanske till exempel vill inaktivera möjligheten att navigera fritt i Utforskaren i Windows genom att ta bort adressfältet från toppen av skärmen. Detta kan hjälpa till att förhindra användare från att komma åt viktiga resurser, såsom servrar. Ta bort adressfältet i Utforskaren i Windows med hjälp av en grupppolicyinställning.
Steg 1
Starta ett Windows Explorer-fönster. Detta kan göras genom att klicka på "Start"-knappen och sedan klicka på "Den här datorn".
Dagens video
Steg 2
Klicka på "Visa"-menyn högst upp i fönstret och klicka sedan på "Verktygsfält" och "Adressfält". Adressfältet tas bort från toppen av fönstret.
Steg 3
Tryck på Windows-logotypen och "R"-tangenterna samtidigt, skriv sedan "gpedit.msc" i dialogrutan som visas. Tryck på "Enter" för att starta grupppolicyredigeraren.
Steg 4
Navigera under kategorin "Användarkonfiguration" till "Administrativa mallar", "Internet Explorer" och "Verktygsfält". Klicka på mappen "Verktygsfält".
Steg 5
Dubbelklicka på "Inaktivera anpassa webbläsarens verktygsfält" till höger på skärmen.
Steg 6
Klicka på alternativknappen "Aktiverad", klicka sedan på "OK" och stäng grupppolicyredigeraren.
Steg 7
Öppna Utforskaren igen. Klicka på "Visa"-menyn och håll sedan musen över "Verktygsfält". Alternativet "Adressfält" är grått och går inte längre att välja.
Varning
Den grupppolicy som beskrivs i den här artikeln tar också bort möjligheten att aktivera eller inaktivera adressfältet i Internet Explorer. Konfigurera adressfältet i Internet Explorer som du vill innan du aktiverar grupppolicyn.




