En gång i tiden kan det vara jobbigt att överföra bilder mellan en dator och en mobil enhet. Det är inte längre fallet, som datorer och Android-enheter har nu inbyggda verktyg som gör det ännu enklare än någonsin att överföra bilder mellan de två.
Innehåll
- Windows 10
- Mac OS
- Chrome OS
- Andra lösningar
I den här guiden delar vi upp överföringsmetoderna mellan de tre stora operativsystemen:
- Windows
- Mac OS
- Chrome OS
Rekommenderade videor
Vi använde också en ren konstruktion av Android 10 installerat på Googles Pixel 3. Som sagt, den Android aspekten kan vara lite annorlunda på din telefon eller surfplatta.
Windows 10

Använd appen Din telefon
Om du vill ladda ner bilder från din Android-enhet är det här rätt väg att gå. Dessutom har du de extra fördelarna med att skicka sms, ringa samtal och ta emot Android-relaterade meddelanden på din Windows 10-dator.
Relaterad
- Hur man blir av med någon annans Apple-ID på din iPhone
- De bästa Android-telefonerna 2023: de 16 bästa du kan köpa
- Asus senaste Android-telefon kan vara ett stort hot mot Galaxy S23 Ultra



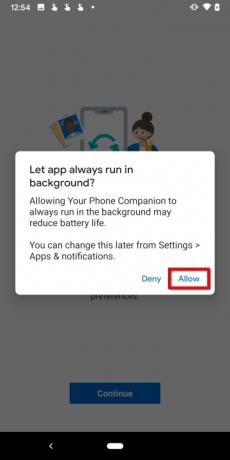
Steg 1: Ladda ner och installera Microsofts Din Phone Companion-app från Google Play på din Android-enhet.
Steg 2: Logga in på ditt Microsoft-konto. Om du redan är inloggad via en annan Microsoft-app trycker du på den blå Fortsätta knappen istället.
Steg 3: Tryck på den blå Fortsätta knappen för att tillåta behörigheter.
Steg 4: Knacka Tillåta i följande popup-fönster för att ge åtkomst till dina kontakter, ringa och hantera telefonsamtal, komma åt foton och andra media samt skicka och visa SMS-meddelanden.
Steg 5: Tryck på den blå Fortsätta knappen följt av Tillåta för att ge tillåtelse för appen att uppdatera i bakgrunden.
Steg 6: I Windows 10, tryck för att öppna Din telefon app. Du bör redan vara inloggad.
Steg 7: Tillåt ihopparningen.



Steg 8: Tillbaka på Android-telefonen, tryck på Min dator är klar.
Steg 9: Tryck på den blå Tillåta knapp.
Steg 10: Knacka Gjort för att avsluta installationsprocessen.
Steg 11: På Windows 10-datorn låter du Din telefon-appen fästa sig själv i aktivitetsfältet. Detta är valfritt men gör det bekvämare att komma åt appen jämfört med att rulla ner i Start-menyn för att hitta appen.
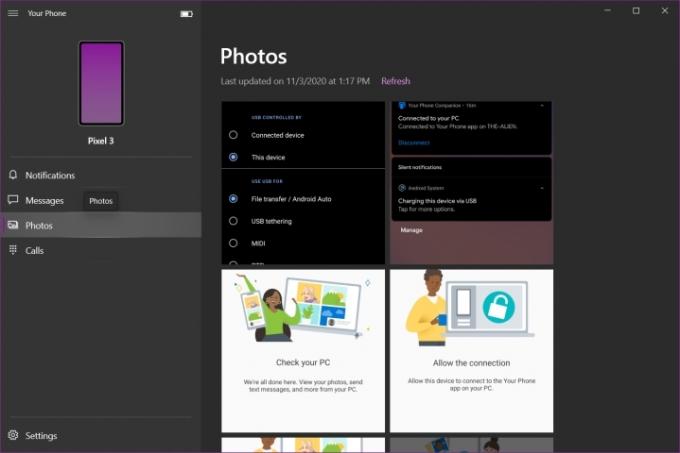
Appen Din telefon delas in i fyra kategorier: Aviseringar, Meddelanden, Foton och Samtal. Tyvärr kan du inte överföra vilken fil som helst fram och tillbaka mellan PC och telefon, men du burk hämta alla foton som är lagrade på Android-enheten.
Notera: För att få aviseringar kräver appen Din telefon behörigheter via Android-telefonens inställningar.
Använd en USB-anslutning

Se till att du har rätt USB-kabel för att ansluta din telefon till din PC. De flesta moderna telefoner kräver en USB-C-kabel, men dubbelkolla vilken anslutning din bärbara eller stationära dator också har för att se till att den kan anslutas i andra änden. Äldre telefoner kräver vanligtvis en mikro-USB-kabel.


Steg 1: Med Android-telefonen olåst ansluter du den till datorn med en USB-kabel.
Steg 2: Tryck på Laddar den här enheten via USB meddelande på telefonens skärm.
Steg 3: Knacka Filöverföring listade under Använd USB för.
Steg 4: Telefonen ska nu visas i File Explorer som en USB-enhet. Flytta bilder mellan telefonen och datorn som du skulle göra med vilken USB-flashenhet som helst.
Steg 5: Mata ut telefonen när du är klar och koppla ur den från datorn.
Skicka ett foto till Android med Bluetooth
Se till att båda enheterna har Bluetooth aktiverat innan du går vidare.
Notera: Du behöver inte följa steg 1 till 4 om du redan har parat ihop telefonen med appen Your Phone Companion.
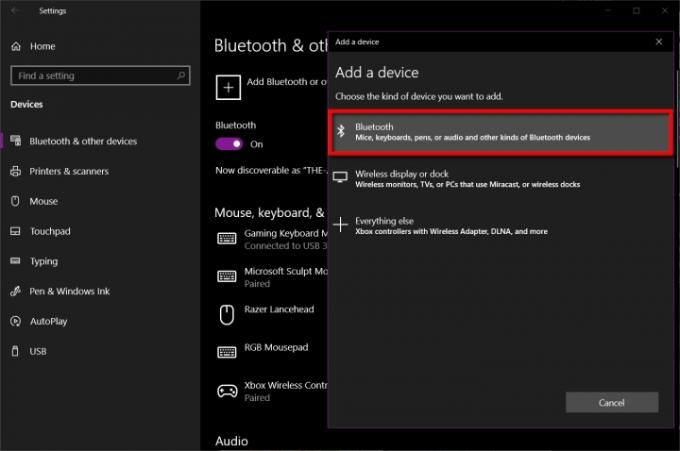
Steg 1: Öppna appen Inställningar i Windows 10 och välj Enheter.
Steg 2: Välj Bluetooth och andra enheter.
Steg 3: Klick Lägg till Bluetooth eller annan enhet visas till höger.
Steg 4: Välj Blåtand i popup-fönstret.
Steg 5: Klicka på din Android-telefon och följ anvisningarna på varje enhet för att para ihop de två.

Steg 6: Öppna File Explorer och hitta fotot du vill skicka till Android-enheten.
Steg 7: Högerklicka på filen och välj Skicka till på popup-menyn.
Steg 8: Välj Bluetooth-enhet på utrullningsmenyn.
Steg 9: Välj Bluetooth-enheten och klicka sedan på Nästa knapp.
Steg 10: Tryck på på Android-telefonen Tillåta.
Steg 11: På Windows 10 PC, klicka Avsluta.
Skicka ett foto till Windows 10 med Bluetooth

Steg 1: I Windows 10 högerklickar du på Bluetooth-ikon placeras bredvid systemklockan och välj Ta emot en fil på popup-menyn. Du måste göra detta först annars överföringen kommer misslyckas.



Steg 2: På Android-enheten, tryck länge på bilden du vill skicka via Bluetooth.
Steg 3: Tryck på Dela med sig knappen placerad överst.
Steg 4: Tryck på Blåtand knappen i det nedre verktygsfältet.
Steg 5: Välj din Windows 10-dator i listan.
Steg 6: På Windows 10-datorn ser du det mottagna fotot listat i fönstret för Bluetooth-filöverföring. Klick Avsluta att slutföra.
Använd OneDrive
Din standard molntjänst bör vara OneDrive. Installera bara Microsoft OneDrive-appen på din Android-enhet och ladda upp dina foton automatiskt till Microsofts moln. Om du inte använder alternativet Kamerarulle är en bra tumregel att skapa en
Se till att alla foton synkroniseras med din Windows 10-dator så att du byter foton via File Explorer kontra att använda en webbläsare. Här är hur:
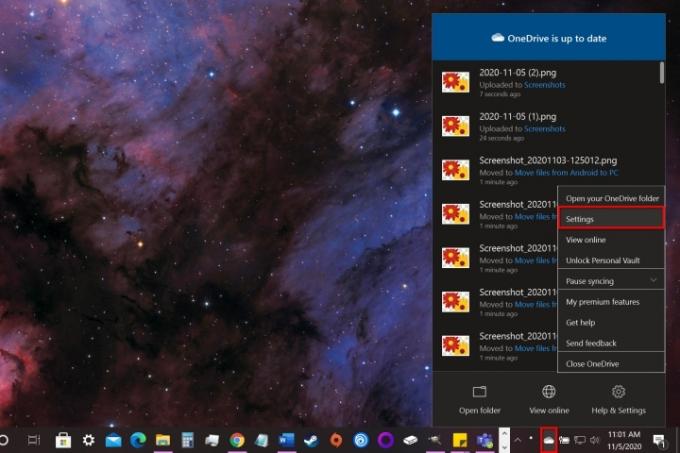
Steg 1: Högerklicka på molnikonen bredvid systemklockan och välj inställningar på popup-menyn.
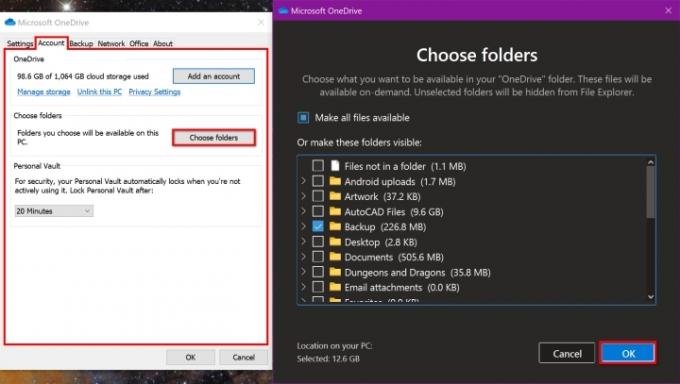
Steg 2: Ett popup-fönster visas. Klicka på konto flik.
Steg 3: Klicka på Välj Mappar knapp.
Steg 4: Klicka på rutan bredvid mappen du vill synkronisera med din Windows 10-dator.
Steg 5: När du är klar klickar du på OK knapp.
Steg 6: Öppna File Explorer och klicka på Mapp listade under OneDrive till vänster. Foton som laddats upp från Android bör nu vara tillgängliga.
Steg 7: I OneDrive-appen för Android kan du komma åt samma mapp och ladda ner bilder som laddats upp från din PC.
Om du inte vill använda OneDrive, inkluderar alternativen Dropbox och Google Drive.
Mac OS

Använd en USB-anslutning
Samma regel gäller för Mac och MacBook. Du behöver en av följande kablar eller en adapter:
- Micro-USB till USB-A
- Micro-USB till USB-C
- USB-C till USB-A
- USB-C till USB-C
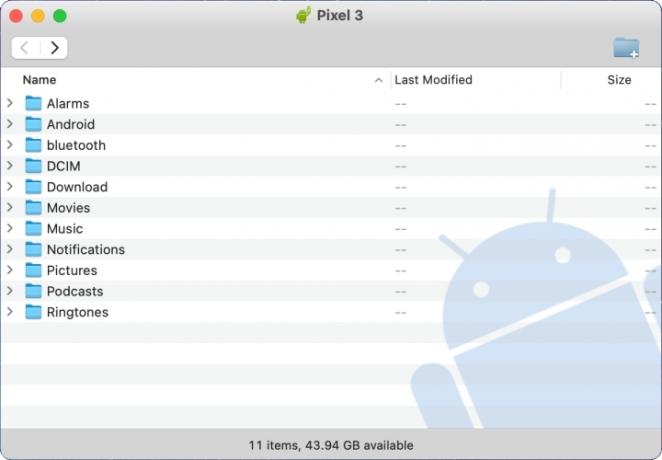
Steg 1: Ladda ner och installera Android filöverföring program från Google.
Steg 2: Öppen Android filöverföring på Mac. Du hittar det på Launchpad.
Steg 3: Lås upp Android-telefonen och anslut den till Mac med en USB-kabel.
Steg 4: Tryck på Laddar den här enheten via USB avisering på telefonen.
Steg 5: Knacka Filöverföring listade under Använd USB för.
Steg 6: Telefonen ska nu visas i Android File Transfer på Mac. Dra foton mellan Finder och
Steg 7: Mata ut telefonen när du är klar och koppla ur den från Mac.
Skicka ett foto till Android med Bluetooth
Se till att båda enheterna har Bluetooth aktiverat innan du går vidare.
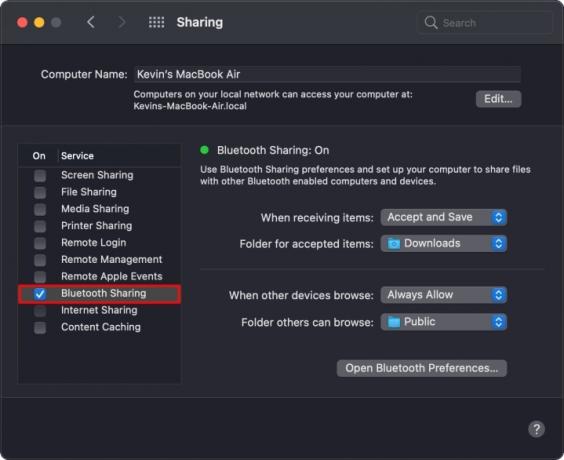
Steg 1: På Mac, öppna Systeminställningar och välj sedan Blåtand.
Steg 2: Klicka på Ansluta knappen bredvid din angivna Android-enhet och följ anvisningarna för att para ihop de två.
Steg 3: Gå tillbaka till huvudskärmen för Systeminställningar och välj Delning.
Steg 4: Klicka på rutan bredvid Bluetooth-delning för att aktivera fildelning via Bluetooth.

Steg 5: Gå tillbaka till Blåtand i Systeminställningar och högerklicka på parad Android-enhet.
Steg 6: Välj Skicka fil till enhet på popup-menyn.
Steg 7: Fönstret Bluetooth File Exchange öppnas. Välj det foto du vill överföra och klicka sedan på Skicka knapp.
Steg 8: På Android-enheten trycker du på Acceptera för att ta emot fotot.
Skicka ett foto till MacOS med Bluetooth



Steg 1: På Android-enheten, lång press på bilden du vill skicka via Bluetooth.
Steg 2: Tryck på Dela med sig knappen som visas längst upp.
Steg 3: Tryck på Blåtand knappen i verktygsfältet längst ner.
Steg 4: Välj din Mac i listan.
Använd en molntjänst
Tyvärr kan du inte använda iCloud för att skicka filer mellan en Android-enhet och en Mac. I det här fallet behöver du Microsoft OneDrive (vilket är idealiskt om du också använder en Windows 10 PC), Dropbox eller Google Drive.
Chrome OS

Av de tre kan du förvänta dig att en Chromebook känns mer "infödd" när du överför bilder mellan den och en Android-enhet. Men med tanke på de webbcentrerade rötterna i Chrome OS har du lättare att byta foton på en Windows 10-dator. Nearby Share visar lovande, men det är fortfarande under utveckling.
Använd en USB-anslutning


Steg 1: Lås upp Android-telefonen och anslut den till datorn med en USB-kabel.
Steg 2: Tryck på Laddar den här enheten via USB avisering på telefonen.
Steg 3: Knacka Filöverföring under Använd USB för.
Steg 4: Filer-appen öppnas i Chrome OS. Använd den för att dra foton fram och tillbaka mellan enheterna.
Steg 5: Koppla bort Android-telefonen när du är klar.
Använd närdelning
Som tidigare nämnt arbetar Google just nu på en ny funktion som båda ersätter Android Beam, som förlitade sig på NFC, och härmar Apples AirDrop. Kallad Dela i närheten, upprättar den en trådlös anslutning mellan två
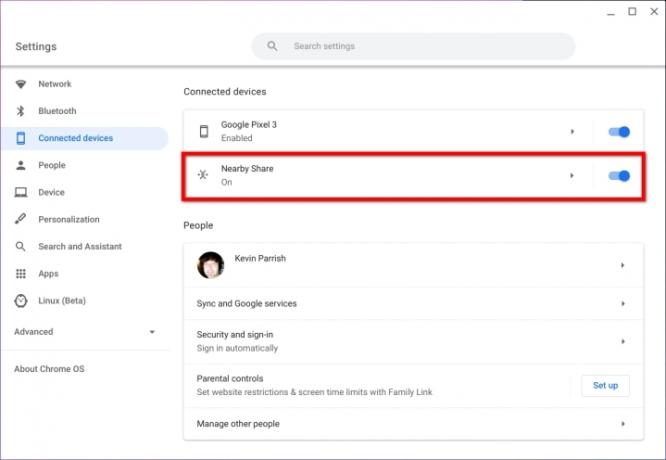
Steg 1: Aktivera flaggorna Sharesheet och Nearby Sharing via chrome://flags i Chrome Omnibox.
Steg 2: Kontrollera att närdelning är aktiverat genom att öppna inställningar och klickar Anslutna enheter listad till vänster. Funktionen Dela i närheten, listad till höger, bör vara aktiverad.

Steg 3: Kontrollera att Närdelning är aktiverat på din Android-enhet. Öppen Inställningar > Google > Enhetsanslutningar > Närdelning och se till att funktionen är påslagen. Den här rutten kan vara annorlunda på tredjepartstelefoner.
Steg 4: I Filer på Chromebook väljer du det foto du vill dela och klickar sedan på Dela med sig knapp.
Steg 5: Välj Dela i närheten på rullgardinsmenyn.
Steg 6: Tryck på på Android-telefonen Acceptera för att ta emot fotot.
Använd Google Foton
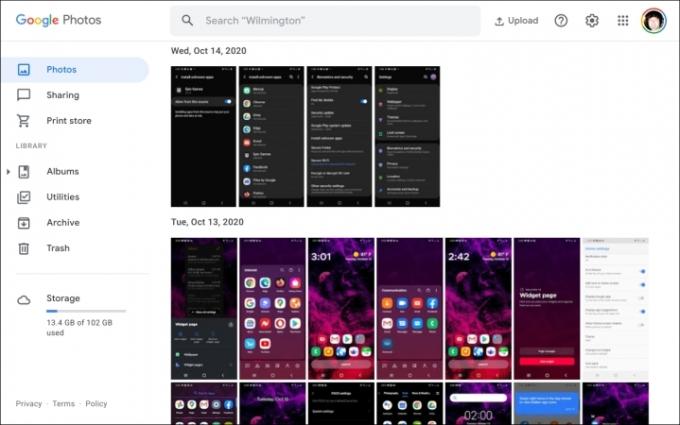
Det här borde vara din första molnbaserade app för att flytta foton mellan en Chromebook och en Android-enhet. Du kan hitta den här appen redan installerad på startprogrammet. Det fungerar dock bäst om Google Photos är standardfotoappen på
Steg 1: Med appen Foton öppen på en Chromebook klickar du för att öppna Foto du vill ladda ner.
Steg 2: Klicka på trepunkten Fler alternativ knappen i det övre högra hörnet.
Steg 3: Välj Ladda ner på rullgardinsmenyn. Alternativt, tryck på Skift + D nycklar.
Gör följande för att ladda upp foton från en Chromebook:
Steg 1: När webbappen Foton är öppen klickar du på Ladda upp knappen bredvid sökfältet.
Steg 2: Välj Dator i rullgardinsmenyn.
Steg 3: Appen Filer öppnas på skärmen. Leta reda på bilden du vill ladda upp och klicka på den blå Öppen knappen i det nedre högra hörnet.
Steg 4: Välj en uppladdningsstorlek i popup-fönstret och klicka sedan på den blå Fortsätta knappen för att avsluta.
Använd Google Drive
Google Drive bör vara din go-to molntjänst för Chrome OS-enheter. Den är inbyggd i appen Filer och listad i menyn till vänster. Använd i sin tur Googles Filer-app på din Android-enhet för att enkelt flytta alla filer mellan den och en Chromebook, inte bara foton.
Om du inte är förtjust i Google Drive kan du använda Dropbox eller Microsoft OneDrive för att överföra filer med en webbläsare eller Android-appen.
Andra lösningar
Använd en extern enhet (alla)

Med rätt adapter kan du ansluta en USB-enhet till din Android-telefon för att flytta bilder till och från enheten. Telefonen behöver dock stödja USB On-The-Go, vilket är ett protokoll för att möjliggöra dataöverföringar via telefonens USB-baserade laddningsport. Detta protokoll stöder filöverföringar, extern kringutrustning och så vidare.
På äldre Android-telefoner behöver du en Micro-USB till USB-A-adapter, eftersom USB-enheter vanligtvis levereras med USB-A-kontakter. Nyare telefoner behöver en USB-C till USB-A-adapter.
Under tiden, om du använder en extern hårddisk eller SSD, kan du komma undan med att köpa en ny kabel med de kontakter du behöver - om en kompatibel kabel inte medföljde enheten.
Använd ett MicroSD-kort
Till skillnad från iPhones stöder Android-smarttelefoner MicroSD-kort för att utöka sin lagringskapacitet. De kräver vanligtvis att du öppnar facket med den medföljande nyckeln eller något liknande (en trycknål fungerar) för att ta bort den från telefonen. Du skulle då behöva en adapter för att läsa detta lilla kort på en PC med en SD-kortplats, eller en USB-adapter med en medföljande MicroSD-kortplats.
Av alla tillgängliga alternativ är denna metod inte idealisk men genomförbar. Kom bara ihåg att spara alla foton på det här kortet innan du tar bort det från telefonen.
Maila dina foton
Om du bara vill byta en av två foton kan det vara den snabbaste lösningen att skicka dem via e-post oavsett måldator. På så sätt behöver du inte konfigurera appar och/eller synkronisera molnlagringsmappar. Bifoga bara ditt foto till ett e-postmeddelande och klicka Skicka. BAM! Du är klar.
Redaktörens rekommendationer
- Hur man snabbladdar din iPhone
- Honors nya Android-telefon har en funktion som vi aldrig har sett förut
- Nokias senaste Android-telefon har en otroligt cool funktion
- När får min telefon Android 14? Här är allt vi vet
- Har du Android 14 beta på din Pixel? Du måste ladda ner den här uppdateringen nu




