Även om fysiska skivor fortfarande finns, lagrar Xbox One fortfarande all din speldata på hårddisken. I de flesta fall är skivan bara för att verifiera att du faktiskt äger spelet. Även om det är bekvämt för att underhålla uppdateringar, gör det att överföra dina spel och sparar en tråkig process (minneskortets dagar är borta). Tack och lov förutsåg Microsoft detta problem och lade till ett par olika sätt att överföra din data mellan Xbox One-system.
Innehåll
- Så här överför du med en extern hårddisk: Anslut och formatera din lagringsenhet
- Så här överför du med en extern hårddisk: Säkerhetskopiera dina spel
- Så här överför du med en extern hårddisk: Säkerhetskopiera dina inställningar
- Så här överför du med en extern hårddisk: Konfigurera din nya konsol
- Så här överför du med en extern hårddisk: Installera dina spel
- Så här överför du med en extern hårddisk: Rengör din gamla Xbox (valfritt)
- Så här överför du via ett lokalt nätverk: Konfigurera din nya konsol
- Så här överför du via ett lokalt nätverk: Aktivera nätverksöverföring
Rekommenderade videor
Måttlig
1 timme
Gammalt Xbox One-system
Nytt Xbox One-system
Internetanslutning (Wi-Fi är bra, kabel är bättre)
Xbox Live Gold-prenumeration (valfritt)
256 GB hårddisk som ansluts via USB 3.0 (endast för extern enhet)
Det spelar ingen roll om du vill överföra till ett nytt Xbox One-system eller om du uppgraderar till en Xbox One X; processen är densamma. Vi har två metoder nedan: en som använder en hårddisk och en annan som använder nätverket. Att använda en hårddisk är den föredragna metoden, eftersom du automatiskt kan tillämpa alla dina tidigare systeminställningar på din nya konsol, men du behöver en extern hårddisk (här är våra rekommendationer). Nätverksöverföring är enkel, men du måste tillämpa systeminställningar manuellt i efterhand.
Vidare läsning
- Få ut det mesta av din Xbox One med våra tips och tricks
- De bästa exklusiva Xbox One
- De bästa spelen på Xbox Game Pass
Så här överför du med en extern hårddisk: Anslut och formatera din lagringsenhet
Eftersom en Xbox One praktiskt taget är en Windows-dator under huven är det ingen överraskning att konsolen spelar bra med externa lagringsenheter. För våra ändamål behöver du en hårddisk som lagrar minst 256 GB och ansluts via USB 3.0.
Innan vi börjar, notera att formatering av din enhet för lagring kommer att radera allt som för närvarande är lagrat på den, så se till att säkerhetskopiera den i förväg.
Steg 1: När du ansluter enheten kommer ett popup-fönster att fråga om du vill använda den för att lagra media eller som en allmän lagringsenhet. Välj Formatera lagringsenhet och tryck A för att förbereda enheten för säkerhetskopiering av dina spel och data.
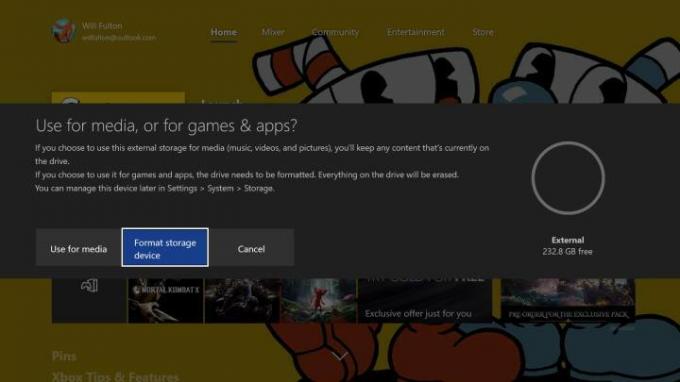
Steg 2: Du kommer att uppmanas att namnge enheten.
Relaterad
- Hur man uppgraderar Relics i Remnant 2
- De bästa kommande Xbox Series X-spelen: 2023 och framåt
- Hur man synkroniserar en PS4-kontroller
Steg 3: Sedan kommer du att tillfrågas om du vill använda den som standardlagringsdestination för nya spel och data. Eftersom vi använder det för att överföra kan du bara lämna det som det är. När enheten är formaterad kommer du att se ett meddelande.
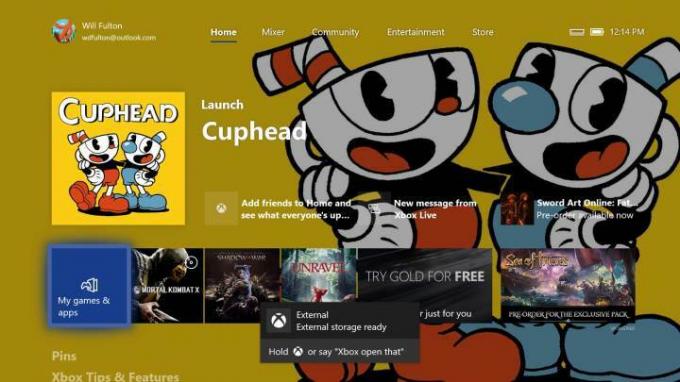
Så här överför du med en extern hårddisk: Säkerhetskopiera dina spel
Steg 1: Med din enhet formaterad, ansluten och redo att köra, tryck på Xbox-knappen på din handkontroll.
Steg 2: Följande i popup-menyn Inställningar > System > Lagring. Markera ditt interna minne till höger och välj Överföra.
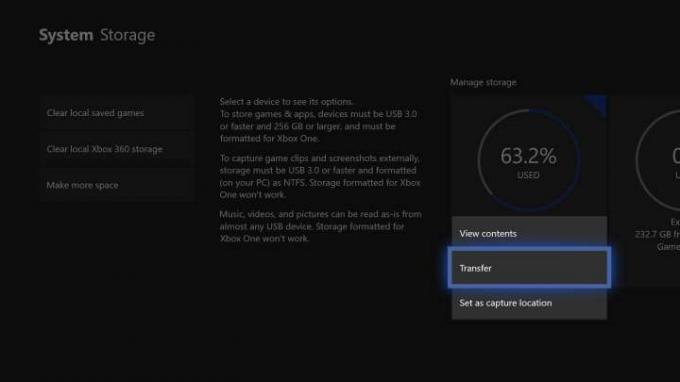
Steg 3: Detta kommer att få upp en meny med alla dina spel. Se till att målenheten är den externa enhet du just namngav och välj sedan de spel eller appar du vill överföra (eller Välj alla om du vill flytta allt).
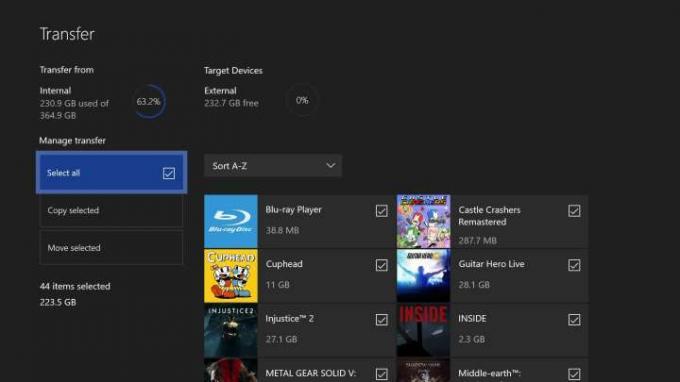
Steg 4: Tryck Kopiera valda om du vill lämna allt installerat på den ursprungliga Xbox One, eller Flytta valt om du städar huset.
En sak du bör veta: Om du flyttar många spel, särskilt stora AAA-titlar, kan den här processen ta lång tid.
Eftersom denna process är identisk med att använda din enhet som en permanent expansion, spara dataöverföringar också, men de säkerhetskopieras också automatiskt på molnet när du är ansluten till Xbox Live, oavsett om du har det en Xbox Live Gold-prenumeration eller inte.
Så här överför du med en extern hårddisk: Säkerhetskopiera dina inställningar
Med dina spel och appar borta, är det dags att överföra dina allmänna inställningar, inklusive dina profiler, preferenser och teman.
Steg 1: Navigera tillbaka till inställningar.
Steg 2: Välj Säkerhetskopiering och överföring.
Steg 3: Välj Säkerhetskopiera mina inställningar.
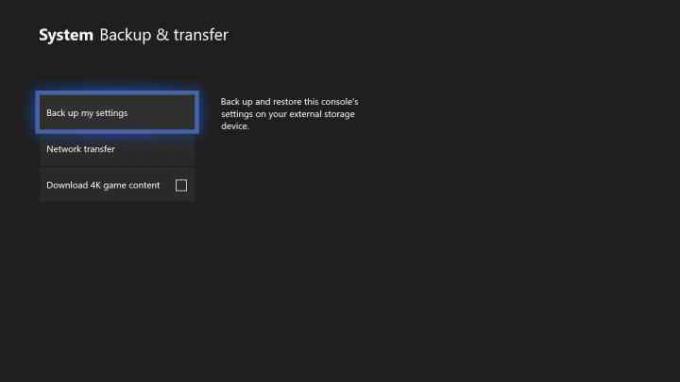
Steg 4: Välj Säkerhetskopiera till enheten.
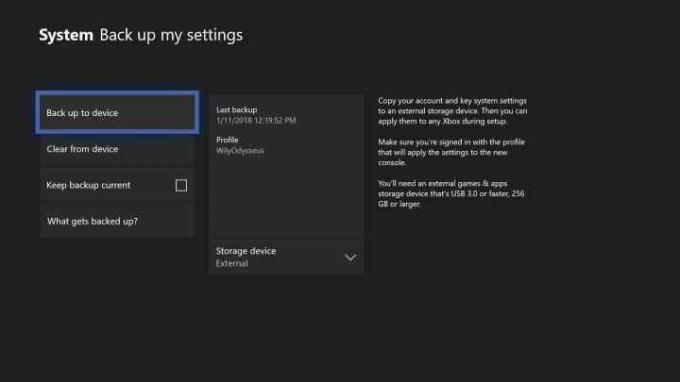
Så här överför du med en extern hårddisk: Konfigurera din nya konsol
Det är allt du behöver från din gamla konsol.
Steg 1: Innan du slår på din nya konsol och påbörjar den första installationsprocessen, anslut din externa enhet till en USB-port. Konsolen bör känna igen den och uppmana dig att kopiera över dina inställningar, vilket sparar mycket tid i processen.
Steg 2: Välj Använd inställningar och följ installationsinstruktionerna.
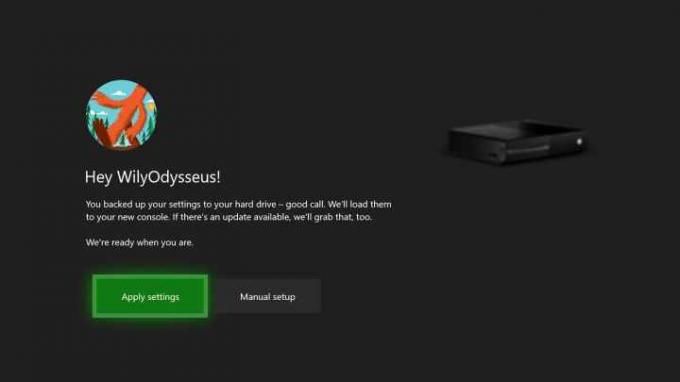
Så här överför du med en extern hårddisk: Installera dina spel
Härifrån kan du fortsätta använda den externa lagringsenheten för dina spel. Om du hellre vill använda konsolens interna lagring, kan du kopiera tillbaka allt till ditt nya system, enligt beskrivningen ovan. Som referens:
Steg 1: Tryck på Xbox-knappen och välj sedan inställningar.
Steg 2: Välj i den här menyn Systemet, och i nästa väljer du Lagring.
Steg 3: Markera din hårddisks lagring och välj Överföra.
Steg 4: Tryck Välj alla för att överföra dina spel och se till att din målenhet läser Inre.
Steg 5: Tryck Flytta valt för att överföra alla dina spel till nya Xbox och radera dem från hårddisken. För att lämna spelen lagrade på hårddisken, tryck Kopiera valda.
Notera: Du behöver inte behålla två kopior av dina spel, så vi rekommenderar inte att du kopierar dem om du inte planerar att torka den externa hårddisken senare.
Så här överför du med en extern hårddisk: Rengör din gamla Xbox (valfritt)
Om du är sälja din gamla konsol eller ge det till en vän, vill du förmodligen radera allt så att den nya ägaren får en upplevelse direkt när de startar upp för första gången. Kolla in vår guide på hur man fabriksåterställer en Xbox One för en steg-för-steg-genomgång av processen.
Så här överför du via ett lokalt nätverk: Konfigurera din nya konsol
Om du har både din gamla och nya konsol samtidigt och kan ansluta dem båda till ditt lokala nätverk, då kan du överföra spel och appar utan att använda en extern enhet alls.
Steg 1: Se till att din Xbox One är ansluten till ett pålitligt internetnätverk.
Steg 2: Eftersom den här metoden kräver att användare kör båda konsolerna bredvid varandra, måste du gå igenom startinställningen på din nya Xbox One. Tyvärr kommer du inte att kunna överföra dina gamla inställningar direkt. Börja med att slå på Xbox One.
Steg 3: Följ instruktionerna du ser på skärmen.
Så här överför du via ett lokalt nätverk: Aktivera nätverksöverföring
Steg 1: När du har slutfört den första installationen på din nya Xbox, tryck på Xbox-knappen och välj inställningar meny.
Steg 2: Väl där, välj Nätverk och då Nätverksöverföring.
Steg 3: Du kommer att se några alternativ här; Välj Tillåt nätverksöverföring.

Steg 4: Följ instruktionerna som dyker upp på din gamla Xbox One.
Steg 5: Nu när båda dina konsoler är klara och ihopparade kan du överföra data ordentligt. Välj Nätverksöverföring menyn på din nya konsol för att starta överföringsprocessen.
Steg 6: Där kommer du att märka samma överföringslista som vi listade ovan. Sortera igenom listan och överför så många appar och spel du vill från den gamla konsolen till din nya Xbox One.
Notera: Vi rekommenderar att du använder en trådbunden överföring mellan båda enheterna om möjligt. Naturligtvis kommer Wi-Fi att få jobbet gjort, men överföringen är betydligt långsammare än en trådbunden anslutning.
Redaktörens rekommendationer
- Hur man spelar Pikmin 4 lokalt co-op
- De bästa egenskaperna att komma först på nivån i Remnant 2
- Ditt Xbox Live Gold-prenumeration kommer att förvandlas till Xbox Game Pass Core i september
- Hur man överför data från din PS4 till PS5
- Så här stänger du av aviseringar på Xbox Series X/S
Uppgradera din livsstilDigitala trender hjälper läsare att hålla koll på den snabba teknikvärlden med alla de senaste nyheterna, roliga produktrecensioner, insiktsfulla redaktioner och unika smygtittar.




