En av de mest spännande sakerna med att få ett skinande nytt system är att dyka in i dess inställningar och mixtra med dem för att passa dina behov. Med lanseringen av PlayStation 5, spelare besöker utan tvekan systemets olika menyer för att anpassa det så mycket som möjligt. PS5 har dock många olika anpassningsalternativ, och även om det i slutändan är bra, kan det snabbt bli överväldigande när man navigerar i dess menyer och tar reda på var saker är.
Innehåll
- DualSense batterisparare
- Genväg till knappen Skapa
- Inaktivera trofévideor
- Spelförinställningar
- Inaktivera ljud på startskärmen
- Aktivera fjärrspel
- Lägg till språk
- Logga in på PS5 automatiskt
- Tillgänglighet
- Aviseringar
- Integritet
- Spoilervarningar
- Installera PS4-spel automatiskt till utökat lagringsutrymme
Vi har tillbringat mycket tid med PS5 och har kommit fram till en rejäl lista med viktiga inställningar som du bör ändra direkt. Dessa sträcker sig från ljud, aviseringar och inspelning till DualSense-inställningar och mer. Här är de viktigaste inställningarna att ändra på din PS5 så fort du får den ur lådan.
Rekommenderade videor
Vidare läsning:
- Hur man spelar PS4-spel på PS5
- PS5 vs. PS5 Digital Edition
- Hur man återställer en PS5
DualSense batterisparare

PS4:s DualShock 4 var ökänd för att ha en fruktansvärd batteritid. Även om PS5:s DualSense-kontroller inte har fått samma rykte, lämnar dess batteritid fortfarande mycket att önska. Du kan dock förlänga batteriets livslängd genom att ändra några viktiga inställningar. Från
Den viktigaste inställningen du bör ändra är ljusstyrkan på kontrollenhetens indikatorer. Ställ in detta på Dämpa, och ta en titt på vibrations- och triggerinställningarna. Vi rekommenderar inte att du stänger av dessa inställningar helt, eftersom adaptiva triggers och haptisk feedback är en del av höjdpunkterna i DualSense, men beroende på vilka spel du spelar kanske det inte är en dålig idé att sänka intensiteten här. Naturligtvis, om du stänger av allt, kommer du att märka att din kontrollers batteritid kommer att hålla längre.
Genväg till knappen Skapa
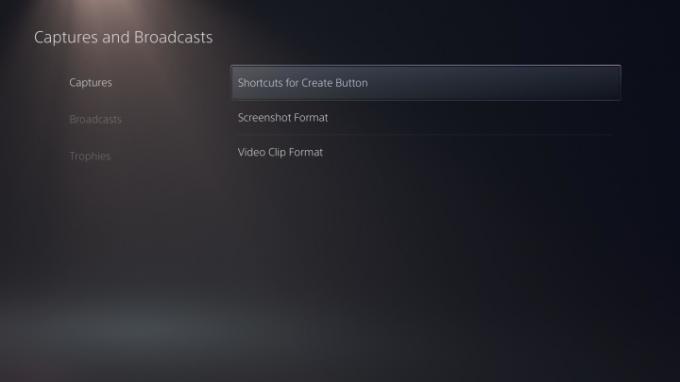
Om du är någon som gillar att fånga video och skärmdumpar på din PS5 ofta, bör du absolut överväga att ändra genvägen för DualSense's Skapa knapp. Gå ner till Fångar och sändningar från Inställningar, och under Fångar menyn, ser du ett alternativ för att justera Genvägar för knappen Skapa. Vi rekommenderar att du ställer in den på Enkla videoklipp, vilket gör det mycket enklare att ta bilder och videor.
De Enkla videoklipp inställningen låter dig trycka på Skapa knapp en gång för skärmdumpar och två gånger för videoinspelning. Du kan också trycka och hålla ned Skapa knappen för att ta fram menyn för skapa kontroller. Det finns andra alternativ i den här menyn som du kan justera, men vi rekommenderar starkt att du håller dig till det vi listade ovan, speciellt om du tar bilder ofta.
Inaktivera trofévideor
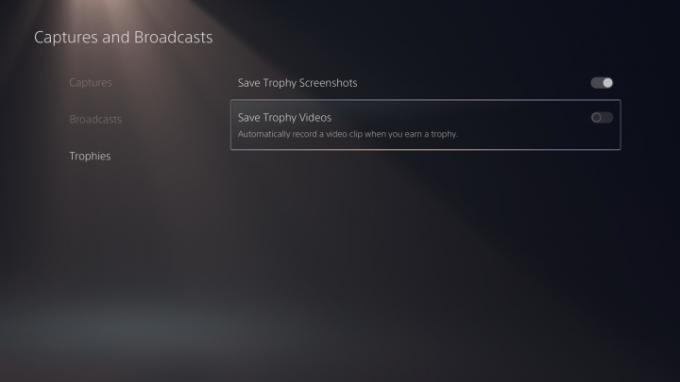
En av de irriterande standardfunktionerna hos PS5 är att den spelar in en 14-sekunders video när du tjänar en ny trofé. Detta kan låta som en snygg inkludering, men om du har spelat på din
För att inaktivera trofévideor, gå tillbaka till Fångar och sändningar menyn från systemet inställningar. Gå ner till Troféer och stäng av Spara trofévideor alternativ. Du bör också hoppa in i din Mediagalleri och radera alla trofévideor som du kanske inte vill ha. Du kommer att tacka oss senare.
Spelförinställningar
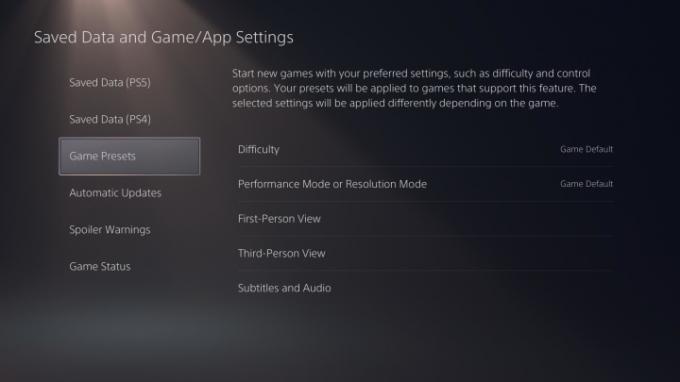
PS5 har några riktigt snygga funktioner - varav en ger dig möjligheten att ställa in spelförinställningar. Det finns några förinställningar att justera, så gå till Spara data och spel/appinställningar från systemets inställningar. Här hittar du Spelförinställningar och alla alternativ som är förknippade med det. Du kan ställa in standardsvårigheten för de spel du spelar, prioritera prestanda framför upplösning (eller vice versa), och även justera om du vill använda inverterade stickkontroller här. Eftersom dessa val är subjektiva kommer vi inte att tala om för dig vilka du ska ändra – bara veta det där finns massor av olika alternativ du kan mixtra med och är tillämpliga på spel som stöder dessa förinställningar.
Inaktivera ljud på startskärmen
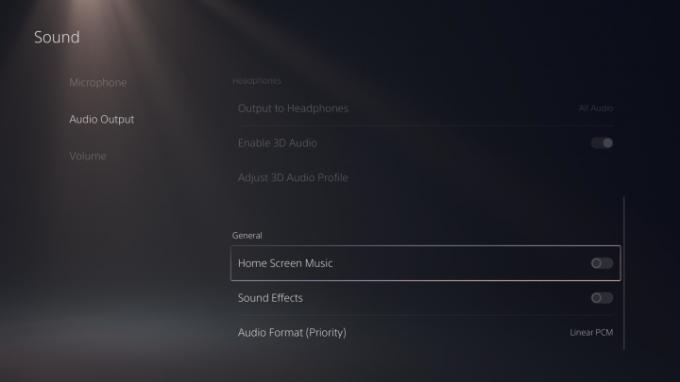
Ännu en irriterande standardinställning för PS5 möjliggör musik och ljudeffekter när du navigerar i systemets menyer. För vissa kan ljudeffekter hålla dig nedsänkt, men för andra kan det vara smärtsamt att lyssna på under långa tidsperioder. För att inaktivera hemskärmsmusik och ljudeffekter, gå in i systemet inställningar och gå till Ljud meny. Väl där, navigera ner till Ljudutgång och scrolla hela vägen ner till Allmän sektion. Vid denna tidpunkt kommer du att se reglage för båda Hemskärmsmusik och Ljudeffekter, så justera dem efter dina önskemål. Det finns andra alternativ du kan bråka med under Ljud menyn också, så se till att ta en titt.
Aktivera fjärrspel
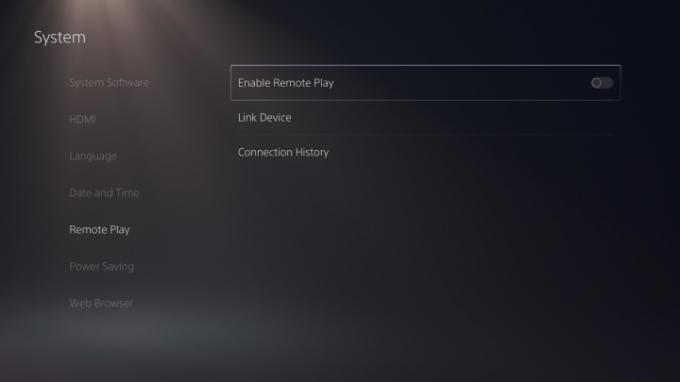
Under Systemet avsnitt av PS5:erna inställningar, ser du ett alternativ för Fjärrspel. Tyvärr fungerar detta inte med PS Vita som PS4 gjorde, men det fungerar med vissa smarta enheter, datorer eller till och med din PS4. Varsågod och vänd Aktivera fjärrspel på, ifall du behöver komma åt din
Lägg till språk
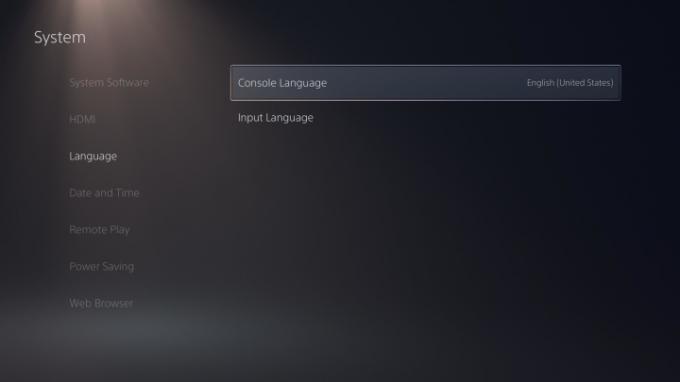
Ytterligare ett fantastiskt alternativ som PS5 erbjuder är möjligheten att lägga till olika inmatningsspråk – perfekt för flerspråkiga hushåll. Detta kommer att lägga till de olika tecknen till ditt virtuella tangentbord från det eller de språk du väljer. Bege dig till Systemet från inställningar och navigera sedan ner till Språk för att starta. Väl där kan du ändra konsolens språk, och precis under det finns alternativet att anpassa Inmatningsspråk. Här kan du söka efter olika språk för att anpassa tangentbordsalternativen. Du kommer att märka när du använder
Logga in på PS5 automatiskt
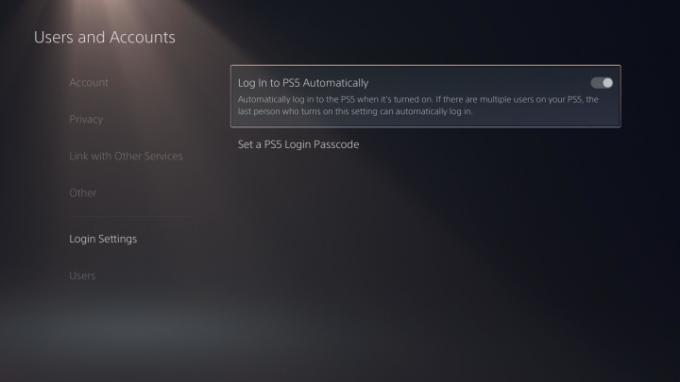
Om du för det mesta bara använder en profil på din PS5, bör du absolut slå på möjligheten att Logga in
Gå först till inställningar, gå sedan till Användare och konton. Scrolla ner till Inloggningsinställningar och växla alternativet till Logga in på PS5 automatiskt till på-läget. Tänk bara på att om du behöver använda ett annat konto måste du logga in med standardprofilen och sedan logga in på det andra manuellt.
Tillgänglighet

PS5 har en mängd tillgänglighetsfunktioner, som alla kan hittas i menyn med samma namn från inställningar. Vi kommer inte att berätta vilka inställningar du ska aktivera eller välja eftersom alla har olika behov, men du bör vara medveten om vilken typ av alternativ du har till ditt förfogande.
Här ser du olika skärminställningar som hjälper till med textstorleken och färgerna, såväl som en skärmläsare och till och med kontroller anpassningsalternativ. De Styrenheter menyn låter dig använda Anpassade knapptilldelningar, så om du inte är förtjust i ett spels kontrollsystem har du ett alternativ. Glöm inte heller att använda Chattranskription för att konvertera röstchatt till text om det behövs.
Aviseringar
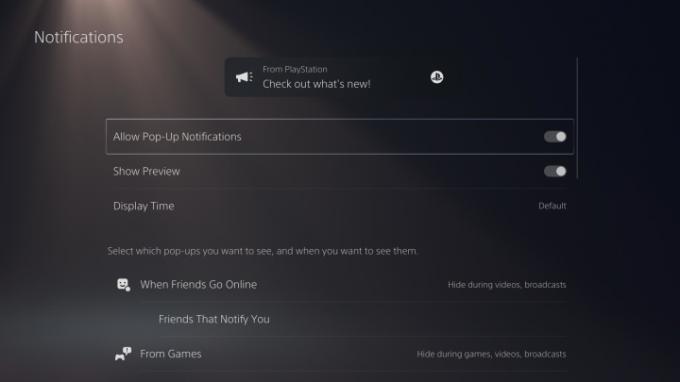
Som standard brukar PS5 skicka många aviseringar till dig. Du kommer att meddelas när du får en spelinbjudan, när du låser upp en trofé, när du får en vänförfrågan och för en handfull andra tillfällen. Det fina är att du helt kan anpassa hur dina aviseringar hanteras, eller till och med ta bort dem helt och hållet. Öppna upp
Vid det här laget har du många alternativ att röra på. En sak att notera är att de flesta aviseringar kan inaktiveras under spel, videor och sändningar - och alla kan stängas av eller på individuellt. Det här är bra för dem som gillar att streama PS5-spel utan att belamra skärmen för dina tittare. Från den här menyn kan du också styra vilka vänner som skickar meddelanden till dig när de kommer online. Detta är perfekt för spontana spelsessioner med specifika vänner.
Integritet

De sista alternativen du bör titta på att ändra är dina Integritet inställningar. Gå till Användare och konton från PS5 inställningar och klicka på Integritet meny. Väl här, klicka på Visa och anpassa dina sekretessinställningar. Efter det kommer du att se en rad sekretessalternativ relaterade till ditt riktiga namn och profilbild, din information och din aktivitet. Du kan också begränsa vem som kan se din spelaktivitet och dölja specifika spel från att visas på din lista. Observera att du måste aktivera Någon för att se din spelhistorik för att använda olika troféspårningswebbplatser som PSNProfiles eller TrueTrophies.
Om du är någon som spelar online ofta, bör du också överväga att ändra dina kommunikations- och multiplayerinställningar från den här menyn. Det finns ett alternativ att inaktivera att ta emot vänförfrågningar och meddelanden från slumpmässiga spelare här, vilket är bra för att undvika att bli trakasserad.
Gå tillbaka till huvudsidan för sekretess och du kommer att se en sektion som hänför sig till din data och hur den samlas in. Sony, som många företag, samlar in din data när du använder dess tjänster, men du kan välja att begränsa hur mycket data du tillhandahåller. Under Data du tillhandahåller avsnitt kan du ställa in det på Begränsad, för att bara dela nödvändig data. Och glöm inte att kolla in Röstdatainsamling för att förhindra att Sony använder din röstdata.
Spoilervarningar
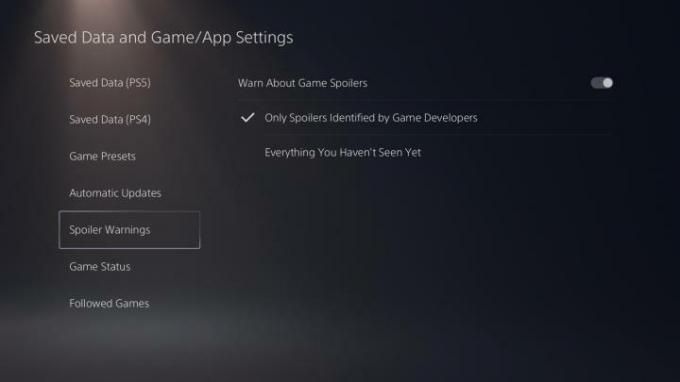
Det här är en snygg sådan. Dina PSN-vänner kan skicka meddelanden till dig med spelklipp/bilder som kan innehålla spoilers, men du kan faktiskt undvika detta genom att ändra en nyckelinställning. Bege dig till Sparade data och spel/appinställningar från PS5-menyn och navigera till Spoilervarningar. Här kan du antingen dölja spoilers som identifierats av spelutvecklare eller allt du inte har sett ännu. Tänk bara på att detta bara gäller
Installera PS4-spel automatiskt till utökat lagringsutrymme
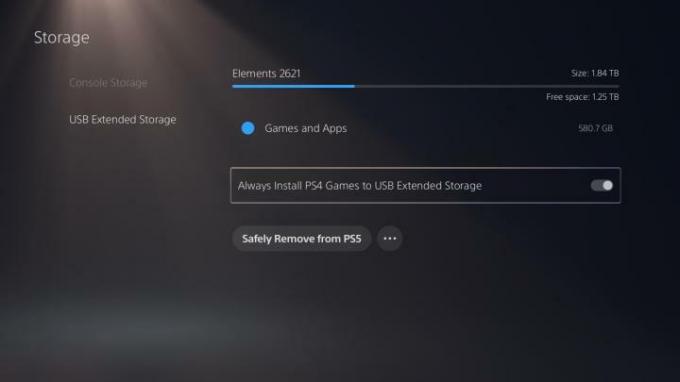
En av de många nackdelarna med PS5 är dess begränsade lagringskapacitet. Med bara 825 GB (och egentligen bara cirka 667 GB efter att systemets operativsystem och uppdateringar har installerats) kommer du snabbt att få ont om utrymme. För att mildra detta bör du absolut överväga att använda en extern enhet, vilket ger dig mer utrymme att lagra dina spel. Tyvärr stöder externa enheter bara PS4-spel för närvarande, men det här är fortfarande en användbar funktion som bevarar utrymme på din
Om du är någon som använder en extern enhet rekommenderar vi att du aktiverar möjligheten att automatiskt installera PS4-spel på den. För att göra det, gå till Lagring avsnitt av PS5-menyn och navigera till USB utökad lagring. Slå sedan på Installera alltid PS4-spel till utökad USB-lagring alternativ. Detta kommer att spara dig huvudvärken att behöva flytta PS4-spel från din
Redaktörens rekommendationer
- Alla Sims 4 fuskkoder (för PC, Xbox, PS4, PS5)
- Spider-Man 2: släppdatum, trailers, gameplay och mer
- Giftattacker i Marvel's Spider-Man 2 storytrailer
- De bästa kommande PS5-spelen: 2023, 2024 och framåt
- PS Plus lägger till 2021 års "Game of the Year" men förlorar Stray i juli




