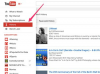Kontrollera att ditt systemljud inte är avstängt och att ljudet är höjt. Klicka på "Start", "Kontrollpanelen", "Ljud", högerklicka på "Högtalare", välj "Egenskaper", klicka på fliken "Nivåer", ändra "Högtalare/Hörlurar" till 50 eller högre och se till att den blå högtalarikonen inte har en röd cirkel över den. Om det gör det, klicka på högtalarikonen för att stänga av ljudet. Dina ljudalternativ kan vara tillgängliga i en genväg i aktivitetsfältet.
Se till att mediespelaren du använder har ljudet uppskruvat. Mediaspelare som Windows Media Player som du kanske använder för att spela upp ljud har sina egna ljudinställningar som är separata från ditt huvudsystemljud. När du använder en spelare, se till att ljudnivåreglaget är långt över noll och att ljudet inte är avstängt.
Se till att det inte finns några externa ljudenheter anslutna till din dator. Om du har mikrofoner eller externa högtalare anslutna kan det orsaka ljudproblem.
Kontrollera om ditt ljudkort känns igen och fungerar korrekt. Klicka på "Start", "Kontrollpanelen", "Administrativa verktyg", "Datorhantering", "Enhetshanteraren", expandera "Ljud-, video- och spelkontroller" och leta efter ditt grafikkort. Högerklicka på den och välj "Egenskaper". Det ska stå att det fungerar korrekt i en dialogruta; Om inte, klicka på fliken "Driver" och klicka på "Aktivera" om alternativet är tillgängligt.
Ladda ner och installera den senaste drivrutinen för ditt ljudkort. I fönstret Enhetshanterarens egenskaper från steg 5, klicka på fliken "Drivrutin" och klicka på "Uppdatera drivrutinsprogram..." Du kan också ladda ner drivrutinsprogramvara från Dell. (Se resurslänk 3 längst ner på den här sidan.) Du måste ange din Latitudes servicetaggnummer, som kommer att finnas på en etikett längst ner på systemet. Detta gör att du kan söka efter drivrutinsuppdateringar som är designade för din maskin.