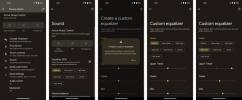Det är inte så lätt som du kanske tror att helt radera en fil från ditt system. När du tar bort en fil betecknar du den mer som ledigt utrymme, vilket tillåter ditt operativsystem att skriva över filen med ny data i motsats till att bara torka av den från din hårddisk med ett fall svep. Om du raderade filen nyligen och inte har använt din dator mycket sedan dess, finns det en bra chansen är att filen är intakt i de mörka urtagen på din maskin – du behöver bara en metod som hjälper dig hitta det.
Rekommenderade videor
Här är vår guide om hur du återställer raderade filer så att du kan spara det du en gång trodde var förlorat. Kolla också in vår guide på hur du säkerhetskopierar din dator, våra val för bästa externa hårddiskar för att göra det, och vår tips och tricks för hårddiskåterställning för mer djupgående återställningsalternativ. Kom ihåg att försiktighetsåtgärder ofta är den bästa återhämtningsmetoden. Backa upp!
Välj ditt OS:
- Windows
- Mac OS X
Hur man återställer raderade filer på Windows
Steg 1: Ta det lugnt med datorn. Ju mindre du använder din maskin, desto bättre är dina chanser att återställa dina raderade filer. Att ladda ner och spara filer bör undvikas så mycket som möjligt eftersom det ökar sannolikheten för att din dator skriver över filen med ny information som kan visa sig vara skadlig för din sak.
Steg 2: Dubbelkolla. Om du inte redan har gjort det, dubbelkolla filens ursprungliga plats samt papperskorgen för att säkerställa att du inte bara förbise den. Om den finns i papperskorgen högerklickar du på en fil och väljer Återställ för att återställa filen till sin ursprungliga plats eller helt enkelt dra och släpp filen utanför till en ny plats.
Om du har en tidigare säkerhetskopia tillgänglig kan tidigare versioner av vissa filer – ibland kallade ”skuggkopior” – också återställas genom att högerklicka på deras ursprungliga plats och välja Återställ tidigare versioner från den resulterande rullgardinsmenyn.

 Steg 3: Välj, ladda ner och installera återställningsprogramvara. Det finns massor av kapabla återställningsprogram tillgängliga på webben, både premium och gratis. Vi rekommenderar Recuva gratis med tanke på dess användarvänliga guideverktyg, lätta fotavtryck, snabba skanningar och effektiva återställningsalternativ. Filer listas individuellt, oavsett om de kan återställas eller skrivs över, och kan återställas med bara några klick. Alternativt, kolla in Återställ plus ($40) eller Restaurering (gratis) om du letar efter avancerad filtrering, intensiv mjukvaruåterställning eller en övergripande mer robust funktionsuppsättning.
Steg 3: Välj, ladda ner och installera återställningsprogramvara. Det finns massor av kapabla återställningsprogram tillgängliga på webben, både premium och gratis. Vi rekommenderar Recuva gratis med tanke på dess användarvänliga guideverktyg, lätta fotavtryck, snabba skanningar och effektiva återställningsalternativ. Filer listas individuellt, oavsett om de kan återställas eller skrivs över, och kan återställas med bara några klick. Alternativt, kolla in Återställ plus ($40) eller Restaurering (gratis) om du letar efter avancerad filtrering, intensiv mjukvaruåterställning eller en övergripande mer robust funktionsuppsättning.
Huvuddelen av programvaran fungerar på ett liknande sätt, skannar din valda enhet och sammanställer en lista över potentiellt återställningsbara filer, men det finns några små skillnader mellan program och olika versioner. För våra syften kommer vi att använda Recuva Free som grund för resten av guiden.
Steg 4: Starta programvaran. När det är installerat, navigera till och starta återställningsprogrammet genom att klicka på Windows Start-knappen och välja Alla program från botten av rullgardinsmenyn och välj lämpligt program. I Recuva kommer du att mötas av en allmän välkomstsida och inställningsguide innan du fortsätter.
Steg 5: Välj filtyp. Klicka på den grå Nästa knappen i det nedre högra hörnet av välkomstskärmen och välj önskad filtyp återställa (dvs bilder, musik, dokument) från listan över olika format på nästa sida i fönster. Även om du inte kan välja mer än en åt gången, Alla filer alternativet överst kommer att kapsla in alla filtyper på listan. Klicka på den grå Nästa när ditt val är klart.

Steg 6: Välj filplats. Välj den tidigare platsen för den raderade filen. Om du av misstag rensat papperskorgen från filen, välj I papperskorgen, annars välj rätt plats eller välj Jag är inte säker för att söka igenom hela din dator efter raderade filer. Klicka på den grå Nästa knappen när du är klar.
Steg 7: Starta skanningen. Klicka på den grå Start för att börja skanna din dator baserat på dina detaljer. Markera dessutom rutan till vänster om Aktivera Deep Scan för att aktivera funktionen.

Steg 8:Återställ de raderade filerna. När du är klar med skanningen, gå igenom popup-fönstret som visar de nyupptäckta filerna för de aktuella. Listan kommer i första hand att bestå av grundläggande systemfiler som hänför sig till din dators drift, men det kommer också att finnas en blandad blandning av andra filer i partiet. Tänk på att en grön cirkel till vänster om en fil indikerar att den fortfarande är i utmärkt skick, gul betyder att den är i dåligt skick och röd indikerar att filen inte går att återställa (se Kommentarer kolumn för mer information).
Markera rutorna på vänster sida bredvid de filer du vill återställa, klicka på den grå Ta igen sig knappen i det nedre högra hörnet och välj lagringsplatsen för den nyligen återställda filen från popup-fönstret. Klicka på den grå OK knappen i det nedre högra hörnet när du är klar.

Nästa sida: Hur man återställer raderade filer i Mac OS X.
Hur man återställer raderade filer på Mac OS X
Steg 1: Ta det lugnt med datorn. Ju mindre du använder din maskin, desto bättre är dina chanser att återställa dina raderade filer. Att ladda ner och spara filer bör undvikas så mycket som möjligt eftersom det ökar sannolikheten för att din Mac skriver över filen med ny information som kan visa sig vara skadlig för din sak.
Steg 2: Dubbelkolla. Om du inte redan har gjort det, dubbelkolla filens ursprungliga plats samt papperskorgen för att säkerställa att du inte bara förbise den. Om den hittas i papperskorgen, högerklicka eller kontrollklicka på en fil och välj Ställ tillbaka för att återställa filen till dess ursprungliga plats, eller helt enkelt dra och släpp filen utanför till en ny plats.
 Steg 3: Välj, ladda ner och installera återställningsprogramvara. Även om det kan vara sant att det finns gott om kapabel återställningsprogram tillgänglig för Windows, är Mac OS X inte lika lyckligt lottad när det gäller freemium-programvara. Vi rekommenderar därför Dataåterställning III ($100) med tanke på dess snyggt designade gränssnitt, måttligt snabba skanningar och olika återställningsalternativ. Filer listas individuellt, oavsett om de kan återställas eller skrivs över, och de kan återställas med bara några klick. Alternativt, kolla in Stellar Phoenix Mac Data Recovery ($100) eller Skivborr ($90) om du letar efter avancerat dataskydd, intensiv rååterställning eller en övergripande mer robust funktionsuppsättning.
Steg 3: Välj, ladda ner och installera återställningsprogramvara. Även om det kan vara sant att det finns gott om kapabel återställningsprogram tillgänglig för Windows, är Mac OS X inte lika lyckligt lottad när det gäller freemium-programvara. Vi rekommenderar därför Dataåterställning III ($100) med tanke på dess snyggt designade gränssnitt, måttligt snabba skanningar och olika återställningsalternativ. Filer listas individuellt, oavsett om de kan återställas eller skrivs över, och de kan återställas med bara några klick. Alternativt, kolla in Stellar Phoenix Mac Data Recovery ($100) eller Skivborr ($90) om du letar efter avancerat dataskydd, intensiv rååterställning eller en övergripande mer robust funktionsuppsättning.
Huvuddelen av programvaran fungerar på ett liknande sätt, skannar din valda enhet och sammanställer en lista över potentiellt återställningsbara filer, men det finns några små skillnader mellan program och olika versioner. För våra ändamål kommer vi att använda Data Recovery III som grund för resten av guiden. Det är dyrt, men du kan alltid ladda ner den kostnadsfria demon och återställa en enda fil på 10 MB eller mindre.
Steg 4: Starta programvaran: När det är installerat, navigera till och starta återställningsprogrammet genom att klicka på Finder-ikonen i Dock – dess ikon visar ett blått, fyrkantigt ansikte – och välj programmet från huvudsidan Ansökningar mappen till vänster i fönstret. I Data Recovery III kommer du att mötas av en välkomstsida som uppmanar dig att ange din aktiveringskod eller välja demon.
Steg 5: Starta ny skanning. När den är aktiverad väljer du Starta ny skanning från listan över skanningsalternativ eller välj ett av de två alternativa alternativen för att återuppta eller granska tidigare skanningar.

Steg 6: Välj enhet och uppgift. Välj din Macs interna startenhet eller välj en annan enhet som du vill skanna och klicka på den grå Nästa knappen i det nedre högra hörnet när du är klar. Välj sedan Skanna borttagna filer alternativet och klicka på det grå Start knappen i det nedre högra hörnet för att börja noggrant kamma din hårddisk efter eventuella nyligen raderade filer.

Steg 7:Återställ de raderade filerna. När du är klar med skanningen, gå igenom popup-fönstret som visar de nyupptäckta filerna för de aktuella. Listan kommer i första hand att bestå av grundläggande systemfiler som hänför sig till din dators drift, men det kommer också vara en blandad blandning av andra filer blandade inom partiet av enkla navigeringsmappar och olika filer. Markera rutorna på vänster sida bredvid de filer du vill återställa, klicka på den grå Ta igen sig knappen i det nedre högra hörnet och välj lagringsplatsen för den nyligen återställda filen från popup-fönstret. Klicka på den grå Öppen knappen i det nedre högra hörnet följt av den svarta OK när filen visas när återställningen är klar.

Vad tyckte du om vår bare bones guide om hur man återställer raderade filer? Känner du till bättre programvara – gratis eller premium – för båda operativsystemen? Låt oss veta i kommentarerna nedan.
Redaktörens rekommendationer
- Hur Nvidias DLSS 3 fungerar (och varför AMD FSR inte kan komma ikapp just nu)
- Vi kan inte tro hur billig denna Dell-dator för spel är idag
- Är Equifax skyldig dig pengar? Så här kan du ta reda på det