Många människor sparar pengar genom att välja modellen med lägre lagringsutrymme när de köper en ny Android-smarttelefon eller surfplatta. Tillverkare tenderar att överdebitera för extra lagring, så det verkar ofta som ett bra ställe att spara pengar. Men appar och spel blir större hela tiden, och vi gillar alla att ta foton och filma. Den olyckliga sanningen är att 64 GB eller till och med 128 GB lagringsutrymme kan fyllas upp oroväckande snabbt. Vad gör du när det inte finns något utrymme kvar på din enhet? Hur frigör du ytterligare utrymme? Vår guide har svaren.
Använd ett MicroSD-kort

Många smartphonetillverkare har lagt ur kortplatsen, men om du har turen att ha en är ett MicroSD-kort definitivt det enklaste sättet att lägga till lagringsutrymme till din enhet. Om du kan använda ett MicroSD-kort, kan du haka ytterligare 128 GB för mindre än $30. Det är viktigt att välj ett bra MicroSD-kort dock med hyfsade läs- och skrivhastigheter. Bli inte frestad att välja ett kort enbart på prislappen, och se till att du får ett klass 10, UHS (1 eller 3) kort.
Innehåll
- Använd ett MicroSD-kort
- Använd USB OTG
- Bli av med appar och appdata
- Rensa appens cache
- Strömma musik, filmer och annat innehåll
- Ta bort gamla filer
- Ta bort gamla meddelanden
- Kontrollera inställningar i appar som Facebook
- Begränsa storleken på foton och videor
- Säkerhetskopiera dina data i molnet
- Använd en lagringshanterare eller städare
- Utför en fabriksåterställning
Rekommenderade videor
Du kommer inte att kunna flytta alla appar till ditt nya kort, men med äldre versioner av Android —
Om du springer
Dessutom kör enheter
Använd USB OTG

Även om du inte har en MicroSD-kortplats kan du fortfarande använda ett USB-minne eller en extern hårddisk för att utöka din lagringskapacitet. Se till att din enhet är USB On The Go-kompatibel (OTG), och få tag i dig själv en USB OTG-kabel. Nu kan du koppla in en USB-enhet, ett MicroSD-kort med en adapter eller en extern hårddisk och använda den för att lagra och dina säkerhetskopior. Du kan till och med spela upp videofiler direkt från ovannämnda enheter.
Bli av med appar och appdata




Om du tittar in Inställningar > Appar, eller Inställningar > Appar och aviseringar, ser du en lista över allt som är installerat på din enhet och hur mycket utrymme varje app eller spel tar upp. Om du inte använder en viss app regelbundet, då avinstallera det. Du kan alltid ladda ner och installera den nästa gång du behöver den.
Appar tar också upp mer utrymme när du använder dem. Om du trycker på en enskild app i Inställningar > Appar/Appar och aviseringar, då bör du se alternativet att Radera data. Om du använder
Rensa appens cache



Något du kan torka utan risk är cachen. För appar som du inte använder ofta är detta utrymme värt att rensa upp. Du kan göra detta individuellt för varje app via Inställningar > Appar > [Din app] > Lagring (eller Lagring och cache) > Rensa cache. Det finns också ett alternativ som låter dig radera alla dina cachade data på en gång in Inställningar > Lagring. Beror på din
Några äldre
Strömma musik, filmer och annat innehåll

Om du vill undvika att få slut på lagringsutrymme på din
Ta bort gamla filer



Om du har några gamla dokument, videor eller andra filer på din
Om du har en Google Pixel-telefon ska du Inställningar > Lagring > Hantera lagring tar dig till Files by Google, som ger dig alternativ för att frigöra utrymme, som att ta bort dubbletter, temporära filer, nedladdade filer och gamla skärmdumpar. Om du har en ny Samsung Galaxy kan du gå till Samsung mapp på startskärmen och sedan Mina filer > Intern lagring. Detta låter dig radera filer enligt kategori (t.ex. dokument, kopior).
Kom ihåg att ta en titt i specifika appar också. Om du till exempel använder en fotoredigeringsapp eller en dokumentskanner, kan du sluta med dubbletter av filer eller äldre filer som du förmodligen har glömt bort.
Ta bort gamla meddelanden
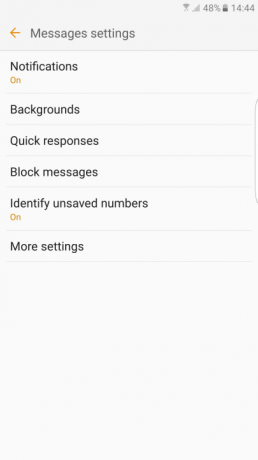

Du bör också sålla igenom dina meddelanden och radera allt oviktigt, särskilt om det har en bilaga. De flesta enheter ger dig också möjlighet att automatiskt radera gamla meddelanden. Till exempel, på en Samsung-telefon, öppna appen Meddelanden och tryck på Mer > Inställningar > Fler inställningar och se till Ta bort gamla meddelanden är påslagen.
Kontrollera inställningar i appar som Facebook




De appar som du använder laddar ofta ned filer automatiskt och kan tugga igenom mer lagringsutrymme än du vill. Även om du städar som vi föreslår i våra andra tips, appar som Facebookkommer till exempel att börja fylla upp ditt lager omedelbart igen. Men du kan minska problemet genom att justera rätt inställningar.
I den
Begränsa storleken på foton och videor


Foton och videor kommer sannolikt att ta upp mycket utrymme på din
Säkerhetskopiera dina data i molnet




Ett bra sätt att hantera foton och videor är att säkerhetskopiera dem i molnet. Det finns många olika metoder för att göra det, men Google Photos är fortfarande det bästa eftersom det är gratis och enkelt. Det är alltid en bra idé att säkerhetskopiera dina filer av säkerhetsskäl, men om du gör det kan du också ta bort lokala filer från din
Du kan också få lite gratis lagringsutrymme med tjänster som Dropbox och OneDrive. När du väl har registrerat dig för endera tjänsten laddar du helt enkelt av de filer du inte behöver – du kan fortfarande enkelt ladda ner dem när du behöver. Om du behöver några ytterligare lagringsidéer, kolla in vår sammanfattning av bästa onlinelagringstjänster.
Använd en lagringshanterare eller städare

Du kan genväga många av de tips vi har listat här genom att anlita en städtjänst för att göra allt åt dig. Om du har turen att ha en enhet med
Det är också ganska vanligt att tillverkare inkluderar appar för lagringshanterare på sina telefoner nuförtiden. Till exempel har Samsung en ingång i inställningar kallad Enhetsvård och om du trycker på Lagring, du får ett alternativ—Optimera nu—för att radera onödiga data som cachelagrade och annonsfiler. LG har Smart Doctor och det finns andra, men vi rekommenderar en gratis app från Google som heterFiler. Denna app bläddrar i din telefon och visar dig alla filer du har, vilket ger dig en fullständig översikt för att säkerställa att du är informerad när det gäller att välja vad du vill bli av med för att frigöra Plats. Du hittar smarta förslag direkt i appen, tillsammans med alternativet att säkert säkerhetskopiera filer du vill behålla i molnet.
Utför en fabriksåterställning

Istället för att ta bort många olika bitar, kan du bara ta bort allt på din telefon och börja med ett nytt blad. En fabriksåterställning kommertorka din Android-telefon eller surfplatta rengör, så se till att allt du bryr dig om säkerhetskopieras först. Du vill också ladda din enhet helt och se till att du känner till användarnamnet och lösenordet för det Google-konto du har använt på enheten. När du väl har börjat på nytt vill du inte komma tillbaka och installera om allt du hade tidigare; du måste vara noggrann med vilka filer och appar du behöver tillgängliga på din telefon. För att återställa din enhet, gå till Inställningar > System > Viloalternativ (eller Avancerat > Återställ alternativ) > Återställ alla data (fabriksåterställning).
Redaktörens rekommendationer
- Hur man snabbladdar din iPhone
- De bästa surfplattorna 2023: våra 10 favoriter att köpa
- De bästa surfplattorna för barn 2023: toppval för dina barn
- De bästa gratis musikapparna för iOS och Android
- De bästa emulatorerna för Android: konsoler och arkadspel




