Om du nyligen skaffat en ny iPhone eller en ny e-postadress är det förmodligen en högsta prioritet att ansluta ditt e-postkonto till din telefon. Apple gör denna process så smärtfri som möjligt - det vill säga förutsatt att din Mail-app inte har försvunnit från ditt hem skärm — men det är fortfarande viktigt att veta vart du ska gå så att du kan länka ditt konto när du har ett par över minuter.
Innehåll
- Alternativ 1: Lägg till e-post automatiskt
- Alternativ 2: Lägg till e-post manuellt
Här är allt du behöver veta om att lägga till din e-post, antingen automatiskt eller manuellt.
Rekommenderade videor
Vidare läsning
- Bästa e-postappar för iPhone och iPad
- Hur man skickar ett textmeddelande från en dator
- Hur man skapar engångs-e-postadresser
Alternativ 1: Lägg till e-post automatiskt
Apple gör det enkelt att ställa in e-post genom att ansluta till en populär leverantör via inställningarna. Nyckeln är att den här processen bara fungerar med stora e-postplattformar som Google, iCloud, Microsoft Exchange och Yahoo, som också kan integrera annan information som kalenderhändelser med din telefon. Om du inte använder en mindre, mindre känd e-postklient är det här det bästa stället att börja.
Relaterad
- Hur man snabbladdar din iPhone
- En iPhone såldes precis för en galen summa på auktion
- Den här hopfällbara telefonen är lättare än iPhone 14 Pro Max
Steg 1: Se till att din iPhone är på och ansluten till internet innan du börjar. Börja på startskärmen och välj appen Inställningar för att börja.
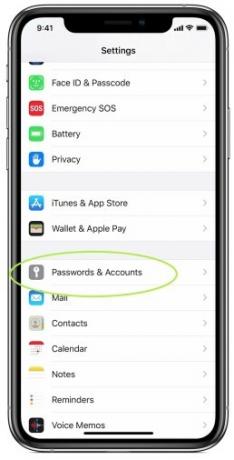
Steg 2: I Inställningar, scrolla nedåt tills du ser alternativet för Lösenord och konton med nyckellogotypen. Välj detta. På nästa skärm kommer du att kunna se alla anslutna konton du kanske redan har (iCloud kan till exempel redan finnas där baserat på hur du konfigurerar din iPhone). Välja Lägg till konto för att påbörja processen att lägga till din e-post.
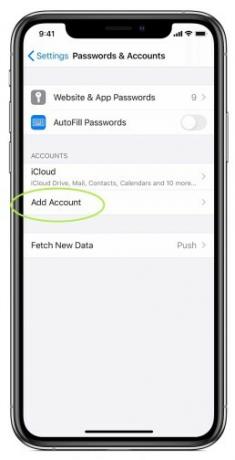
Steg 3: Apple kommer nu att visa dig flera av de bästa e-postleverantörerna som det kan ansluta till automatiskt - för närvarande sex totalt. Välj din e-postplattform från den här listan, eller gå ner till vårt avsnitt om att manuellt ange ett e-postmeddelande.
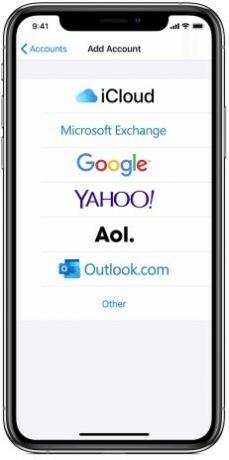
Steg 4: Ange din e-postadress och lösenordet för ditt e-postkonto på den nya skärmen. Varje leverantör kommer att ha sin egen separata inloggningsprocess, så detta kommer att se lite olika ut beroende på vad du väljer. Microsoft Exchange, till exempel, ger dig ett grundläggande formulär att fylla i och ett Exchange-enhets-ID som din Exchange-administratör kan använda. Yahoo tar dig helt enkelt till en version av sin inloggningswebbsida. Oavsett hur skärmen ser ut, registrera dig med rätt information och välj Nästa.
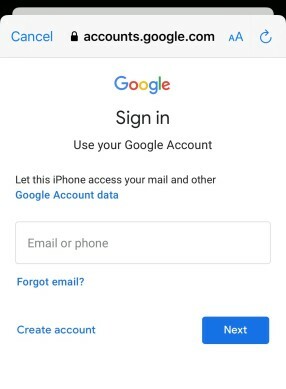
Steg 5: Apple Mail kommer sedan att verifiera ditt konto och länka din e-post. Du kommer nu att ha möjlighet att importera och använda specifik information från din kalender eller e-postkontakter. Det är generellt sett en bra idé att få den här informationen att synkronisera mellan enheter, men du kan välja vilken som är rätt för dig. Spara din e-post när du är klar, och du är klar!
Alternativ 2: Lägg till e-post manuellt
Det här alternativet fungerar om du vill ansluta en e-postadress som inte är en av flera stora leverantörer som Apple har listat eller om din e-post inte är tillgänglig online på samma sätt. Lyckligtvis är det fortfarande väldigt enkelt att ställa in och tar inte så mycket längre tid, även om du kanske inte har möjlighet att länka dina kontakter och kalender.
Steg 1: Precis som med det automatiska alternativet, börja med att gå till Inställningar. Scrolla ner till Lösenord och konton, sedan Välj Lägg till konto.
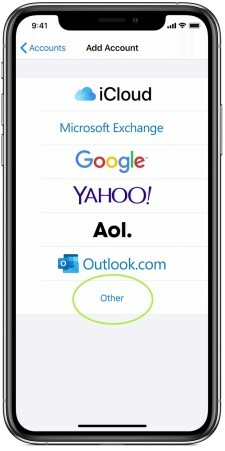
Steg 2: Här kommer du att se Apples lista över kompatibla automatiska leverantörer, men längst ner, märk att det finns ett alternativ för Övrig. Välja Övrig att börja.
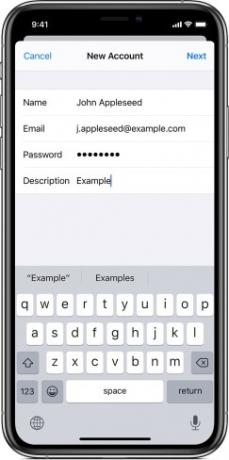
Steg 3: Du kommer nu att ha ett antal alternativ för att lägga till olika konton, men du vill ha det första alternativet högst upp, Lägg till e-postkonto. Apple kommer att ge dig ett formulär att fylla i med ditt namn, e-postadress, lösenord och beskrivning (du kanske vill märka det som ett jobb- eller skola-e-postmeddelande, till exempel). Fyll i all denna information och välj sedan Nästa.
Steg 4: Vänta tills appen verifierar din e-postinformation. Om något går fel, se till att din adress och lösenord är helt korrekta. Om allt går enligt plan kommer din e-post att hittas och du kan välja Gjort för att avsluta processen.
Ditt e-postkonto bör nu vara länkat! Gå till Mail-appen och vänta på att den ska uppdateras, vilket kan ta ett par minuter. När du är klar bör du kunna komma åt alla dina e-postmeddelanden, tillsammans med grundläggande funktioner för att skapa och hantera e-postmeddelanden. Kom ihåg att uppdatera appen för att se till att den söker efter nya e-postmeddelanden när du använder den!
Du kan också kolla in våra guider på hur du låser upp din iPhone utan ansiktsigenkänning eller hur man flyttar bilder mellan iPhones om du skaffar en ny modell.
Redaktörens rekommendationer
- En annan rapport tyder på att iPhone 15 Pro kommer att bli dyrare
- Apple kan möta "allvarlig" iPhone 15-brist på grund av produktionsproblem, säger rapporten
- Hur man blir av med någon annans Apple-ID på din iPhone
- Viktig säkerhetsuppdatering för Apple-enheter tar bara några minuter att installera
- Varför du inte kan använda Apple Pay på Walmart
Uppgradera din livsstilDigitala trender hjälper läsare att hålla koll på den snabba teknikvärlden med alla de senaste nyheterna, roliga produktrecensioner, insiktsfulla redaktioner och unika smygtittar.




