Kommer du ofta på att du glömmer viktiga uppgifter? Om du äger en Mac, det finns en användbar app som kan hjälpa: Apples egna påminnelser. Detta lättanvänd Mac-app låter dig snabbt och enkelt ange påminnelser, tagga andra personer och mycket mer.
Innehåll
- Steg 1: Grunderna för påminnelser
- Steg 2: Dela en lista
- Steg 3: Extra anpassning
- Steg 4: Använd Siris smarta förslag
- Steg 5: Organisera dina påminnelser
MacOS Big Sur ger ett antal förbättringar av appen, men du behöver inte vara på Apples senaste Mac-operativsystem för att komma igång. I den här artikeln kommer vi att visa att du måste komma igång med påminnelser och använda dess verktyg för att hålla dig på rätt spår.
Rekommenderade videor
Steg 1: Grunderna för påminnelser

Som enklast är appen Reminders väldigt lätt att använda. Klicka på i det nedre vänstra hörnet Lägg till lista, skriv ett namn och tryck sedan på Retur. Dubbelklicka på den färgade ikonen till vänster om listnamnet och klicka sedan Redigera när du håller muspekaren över ikonen till vänster och du kan ändra dess färg.
I din nya lista klickar du antingen på + i det övre högra hörnet eller var som helst i huvudfönstret (där det står "Inga påminnelser") för att skapa en ny påminnelse. Skriv texten du vill bli påmind om (som "Ta ut papperskorgen"), lägg sedan till ett datum och en tid. Du kan göra detta med hjälp av de medföljande knapparna, men Påminnelser kommer också att förstå om du skriver något som "Ta ut soporna i morgon kl. 18.00."
Om du vill flytta en påminnelse till en annan lista, dra och släpp den. När du har slutfört en påminnelse klickar du på cirkeln bredvid dess titel för att markera den som klar.
Till sist, Big Sur låter dig lägga till emoji till dina påminnelser och listor. För att göra det, klicka Redigera > Emoji och symboler och välj ett alternativ när du skriver.
Steg 2: Dela en lista
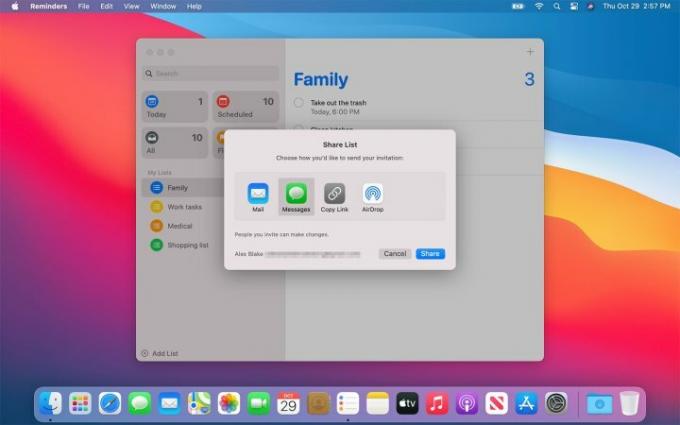
Du kanske vill inkludera andra personer på en påminnelselista så att de också får en varning när en påminnelse är aktuell. För att dela en lista, håll muspekaren över en i det vänstra sidofältet och du kommer att se en kontaktikon (en liten siluett inuti en cirkel). Klicka på detta, välj din delningsmetod, klicka på Dela och ange sedan mottagarens uppgifter.
När du har delat en lista kan du tilldela påminnelser till en person som den har delats med. Klicka på "i"-knappen bredvid påminnelsen och välj en person i avsnittet Tilldela till.
Steg 3: Extra anpassning

"i"-knappen innehåller andra användbara verktyg. Kryssa för På en plats kryssrutan och ange en plats för att bli varnad när du kommer dit, eller markera När du skickar meddelanden till en person kryssrutan och skriv in ett namn för att få påminnelsen skickad till dig när du sms: ar dem.
Under detta finns alternativet att få påminnelsen att upprepas, antingen varje dag, vecka, månad eller år, eller enligt ett anpassat schema. Om du väljer att få påminnelsen att upprepas kan du också välja ett datum då upprepningen ska avslutas.
Slutligen kan du också ställa in en prioritet för påminnelsen (låg, medel eller hög), och lägga till information i form av en relevant webbadress eller bild. Om du vill lägga till längre anteckningar kan du göra det under påminnelsens titel i menyn "i".
Steg 4: Använd Siris smarta förslag

Siri är inte bara Apples röstassistent – den driver också många av de smartare funktionerna på din Mac. Så är fallet med påminnelser också. Siri tar upp orden du använder när du skriver en påminnelse (som "ikväll" eller "middag") och lägger till information baserat på dem.
Nytt i MacOS Big Sur är Siris förmåga att använda information från Mail-appen för att informera sina förslag på påminnelser. Till exempel, om du har varit i regelbunden kontakt med någon i Mail och sedan skriver deras namn i en påminnelse, kommer Påminnelser att föreslå dem som en kontakt att lägga till.
På samma sätt kan Siri föreslå datum, platser och tider för påminnelser baserat på tidigare uppgifter du har skapat, vilket sparar tid och ansträngning i processen.
Steg 5: Organisera dina påminnelser
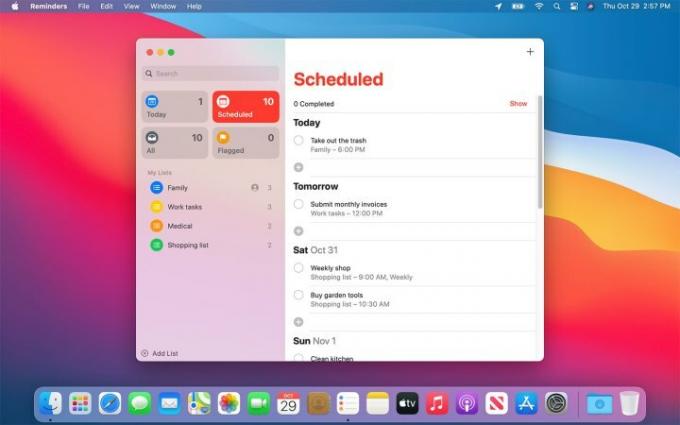
Det finns flera sätt att organisera dina påminnelser och hålla dem snygga och ordningsamma.
Det första är att skapa en listgrupp. När du har skapat två eller flera listor klickar du Fil > Ny grupp. Den för närvarande valda listan kommer att läggas till i gruppen, och du kan lägga till fler listor genom att dra och släppa dem på plats. Det här är ett användbart sätt att hålla orelaterade listor åtskilda – du kan till exempel skapa en grupp för familjelistor och en för personliga listor.
Påminnelser går utöver enkla grupper genom att använda smarta listor. Det här är listor som fylls på utifrån vissa kriterier. Standardvärdena i Påminnelser är Idag, Schemalagda, Flaggade och Alla. I dag är till exempel användbar för att se vad du har på tallriken utan att behöva klicka igenom alla dina separata listor.
MacOS Big Sur lägger till några små verktyg för att hantera dessa smarta listor. Du kan nu ordna om dem i sidofältet till en mer användbar layout, eller dölja smarta listor som du inte behöver.
Redaktörens rekommendationer
- Apple gav bara Mac-spelare en stor anledning att vara exalterade
- Det finns goda nyheter om du vill köpa Apples 15-tums MacBook Air
- Denna kritiska exploatering kan låta hackare kringgå din Macs försvar
- Är macOS säkrare än Windows? Den här rapporten om skadlig programvara har svaret
- Denna Mac skadlig kod kan stjäla dina kreditkortsdata på några sekunder
Uppgradera din livsstilDigitala trender hjälper läsare att hålla koll på den snabba teknikvärlden med alla de senaste nyheterna, roliga produktrecensioner, insiktsfulla redaktioner och unika smygtittar.




