Innehåll
- Navigera till Google och logga in på en dator
- Lägg till ytterligare konton på din dator
- Ladda ner Gmail-appen och logga in på din iPhone eller Android-telefon
- Lägger till fler konton för iOS-enheter
- Lägger till fler konton för Android-enheter
Har du upptäckt att du snabbt samlar på dig Gmail-konton? Mellan jobbet, skolan och alla personliga konton du kan ha skapat är det helt rimligt att ha tre (eller fler) Google-konton som måste kontrolleras regelbundet.
Rekommenderade videor
Lätt
5 minuter
Två Gmail-konton
Dator
iPhone eller Android telefon
Fler Gmail-guider
- Hur man tar bort ditt Gmail-konto
- Hur man stoppar appar från att läsa din Gmail
Det kan vara irriterande (för att inte tala om tidskrävande) att logga in och ut från vart och ett av dina konton varje gång du vill använda det. Lyckligtvis gör Google det enkelt att logga in på flera Gmail-konton samtidigt och snabbt växla mellan dem på din telefon och dator. Så här använder du Googles multiinloggningsfunktion.
Navigera till Google och logga in på en dator
Du kan logga in på två Gmail-konton på en dator. Här är vad du ska göra.
Steg 1: Navigera till Googles startsida.
Steg 2: Om du redan är inloggad på ditt första konto kan du hoppa ner till nästa avsnitt. Om inte, tryck på den blå i det övre högra hörnet på skärmen Logga in knapp.
Relaterad
- Hur man kombinerar PDF-filer på Windows, macOS eller webben
- Hur man sparar en webbsida som PDF
- Hur du inaktiverar ditt Instagram-konto (eller tar bort det)
Steg 3: Du kan antingen välja ett konto som du tidigare har loggat in med och ange lösenordet igen eller ange all relevant information för ett annat konto.
Steg 4: När du har loggat in på det första kontot kommer du tillbaka till startsidan.

Lägg till ytterligare konton på din dator
Nu vill du lägga till ett annat konto genom att följa dessa steg.
Steg 1: När du är inloggad bör du se din profilbild (eller dina initialer om du inte har lagt till ett foto ännu) i det övre högra hörnet. Klicka på det. En rullgardinsmeny visas direkt under den.
Steg 2: Klick Lägg till ett annat konto. Logga in på nästa konto och upprepa denna process för dina andra önskade konton.
Steg 3: För att växla mellan dina inloggade konton, tryck på din Foto igen. Varje ytterligare konto kommer att dyka upp som ett alternativ i den här menyn nu.
Steg 4: Högerklicka på vilken du vill använda och välj Öppna länken i en ny flik (eller motsvarande alternativ i din valda webbläsare) i menyn som dyker upp.
Steg 5: En ny flik eller ett nytt fönster öppnas med det kontot inloggat.
Du kanske märker att ett av dina konton (som det första du loggade in med) kommer att ha en standardtagg bredvid sig nu. Oavsett vilket konto som är inställt på standard kommer det att vara det konto som automatiskt loggas in på när du först använder en Google-app. Det finns för närvarande inget enkelt sätt att ändra ditt standardkonto när du väl har loggat in på dem alla förutom genom att logga ut från alla dina konton och logga in med det du vill ha först.
Ladda ner Gmail-appen och logga in på din iPhone eller Android-telefon
Du kan också lägga till ytterligare Gmail-konton i mobilappen.
Steg 1: Ladda ner Gmail-appen.
Steg 2: Öppna den.
Steg 3: Logga in på ditt första konto.
Lägger till fler konton för iOS-enheter
Processerna för iOS- och Android-enheter kommer att skilja sig något. Låt oss börja med iOS.
Steg 1: Öppna din Gmail-app och tryck på Profilbild ikonen i det övre högra hörnet.
Steg 2: Navigera till Lägg till ett annat konto från menyn som dyker upp.
Steg 3: Välj vilken typ av e-postkonto du vill lägga till. Om du till exempel ska logga in på ett annat Gmail-konto, bör kontotypen vara Google.
Steg 4: Följ instruktionerna för att logga in på ditt andra konto. Tänk på att anvisningarna du får varierar från en enhet till en annan, så bli inte förvånad om uppmaningarna du får på en enhet skiljer sig markant från den andra enhetens instruktioner formatera.
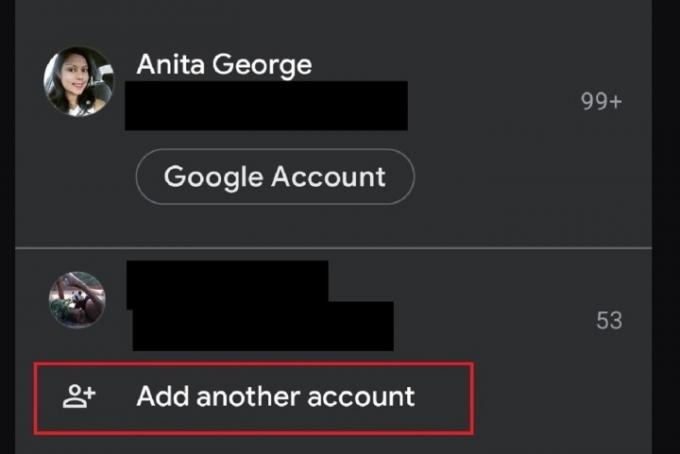
Lägger till fler konton för Android-enheter
Låt oss nu ta upp hur du lägger till fler konton på din Android-enhet.
Steg 1: Öppna Gmail-appen på din Android-enhet. Du bör redan vara inloggad på ditt första konto.
Steg 2: För att lägga till dina andra konton, tryck på Profilbild ikonen i det övre högra hörnet.
Steg 3: Välj Lägg till ett annat konto.
Steg 4: På nästa skärm väljer du vilken typ av e-postkonto du lägger till. Om det är ett Gmail-konto väljer du Google från listan över e-postklientalternativ.
Steg 5: Logga in på det nya Gmail-kontot när du uppmanas. När du gör det kommer du att föras tillbaka till Gmails huvudskärm för inkorgen för ditt första konto.
Steg 6: För att se ditt andra kontos inkorg, tryck på Profilbild ikonen igen.
Steg 7: Välj ditt nyligen tillagda e-postkonto från popup-menyn som visas för att se dess inkorg.
Behöver du anpassa din Gmail-upplevelse ytterligare? Kolla in vår guide på lägga till en signatur till ditt Gmail-konto, där vi går igenom hur du skapar signaturer för dina konton med Android, iOS eller en PC.
Redaktörens rekommendationer
- Så här skriver du ut från en Chromebook – det enkla sättet
- Hur mycket RAM behöver du?
- Hur man återkallar ett e-postmeddelande i Outlook
- Hur man presenter spel på Steam
- Hur man tar en skärmdump på en Windows-dator eller bärbar dator
Uppgradera din livsstilDigitala trender hjälper läsare att hålla koll på den snabba teknikvärlden med alla de senaste nyheterna, roliga produktrecensioner, insiktsfulla redaktioner och unika smygtittar.




