Apple har gått till stan med iOS 14, introducerar en rad nya funktioner — som t.ex Hemskärmswidgetar och en Appbibliotek — Det kommer nästan säkert att förbättra hur vi använder våra iPhones. Detta inkluderar App Clips, ett intressant tillägg som låter dig använda mindre, strömlinjeformade versioner av appar utan att behöva ladda ner dem i sin helhet.
Innehåll
- Hur använder du iOS 14:s appklipp?
- Använder iOS 14s appklipp
- Hur man tar bort appklipp från din iPhone
App Clips är utformad för att övervinna eventuell motvilja en användare kan ha när det gäller att prova nya appar. De flesta av oss har haft en iPhone ett tag nu, så vi har samlat på oss mer än vår beskärda del av appar och vill potentiellt inte täppa till våra enheter med fler. App Clips löser dock detta problem genom att låta dig lägga till en mer strömlinjeformad version av en app, samtidigt som den gömmer sig i appbiblioteket, där den inte tar upp värdefull egendom på hemskärmen. I den här artikeln förklarar vi hur du använder och får ut det mesta av App Clips, från att ladda ner klipp för specifika appar till att ta bort dem från din iPhone.
Rekommenderade videor
Hur använder du iOS 14:s appklipp?
Kom ihåg att appklipp inte är tillgängliga från App Store. Även med en app som har ett klipp tillgängligt för den, låter dess sida på App Store dig bara ladda ner den i sin helhet.
Relaterad
- Varför du inte kan använda Apple Pay på Walmart
- Har du en iPhone, iPad eller Apple Watch? Du måste uppdatera den nu
- De bästa iPhone 14 Pro Max-skalen: topp 15 du kan köpa
Istället kan du komma åt appklipp via en mängd olika källor. Antingen klickar du på en länk som finns på en Safari-webbsida, i ett meddelande eller på Maps, eller så skannar du en QR-kod med din iPhones kamera. Du kan också ladda ner appklipp med hjälp av närfältskommunikation (NFC), även om detta endast är tillgängligt för iPhone 7 och senare modeller.
Med tanke på att appklipp är nedladdningsbara från olika källor, finns det ingen enskild databas, sida eller arkiv som innehåller alla möjliga klipp du kan hitta. Du måste hitta dem själv genom att använda webbsökningar och sociala medier. Oftare än inte kommer du förmodligen att snubbla på dem.
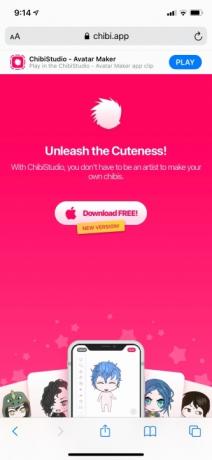
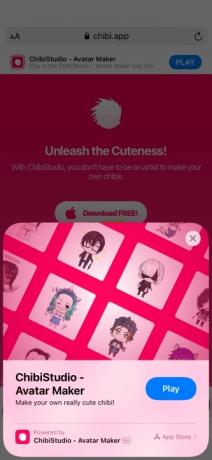

Om det finns en ny app du är intresserad av är det vanligtvis ett bra sätt att gå till dess webbsida med Safari för att ta reda på om den har ett tillgängligt klipp. Om det finns ett appklipp kommer du troligen att se en nedladdningslänk i en banner högst upp på dess hemsida.
Om du klickar på denna länk visas ett underfönster längst ner på skärmen. Knacka Öppen eller Spela för att ladda ner klippet för appen. Appklippet kommer att lanseras strax efter.
Använder iOS 14s appklipp
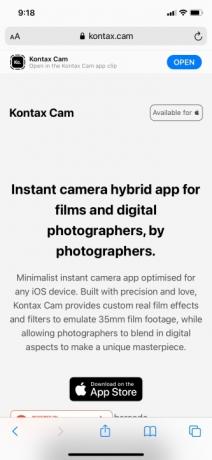
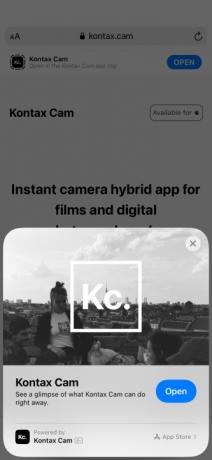
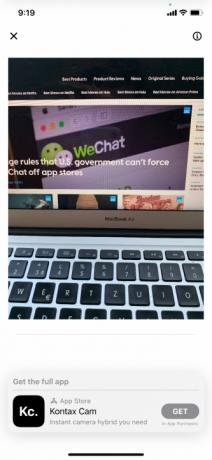
När du använder ett appklipp kommer du ibland att se en av två banners visas, antingen högst upp eller längst ned på skärmen. Dessa banners meddelar dig att appklippet "drivs av" hela appen, samtidigt som de också innehåller en länk till hela appen i App Store.
Du kan välja att ignorera dessa genom att svepa uppåt eller nedåt på motsvarande banner för att ta bort den. Men även om du kan fortsätta använda ett appklipp på obestämd tid, kom ihåg att det kommer att ha avsevärt minskad funktionalitet jämfört med hela appen.
Appklipp kommer att laddas ner till (och hittas i) ditt appbibliotek. Du kommer inte att kunna flytta dem till startskärmen.
Hur man tar bort appklipp från din iPhone
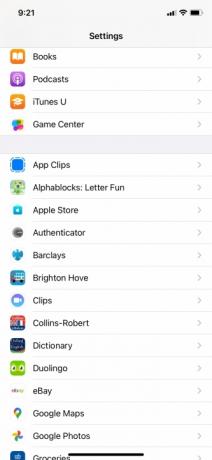
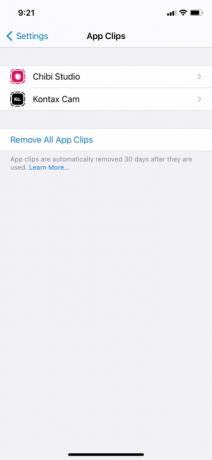
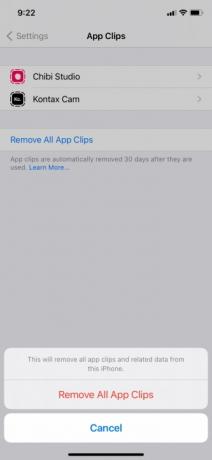
Du kan inte heller ta bort appklipp från ditt appbibliotek genom att gå till biblioteket och hålla ned klippets ikon (som du kan med vanliga appar). Istället måste du gå till Inställningar > Appklipp för att radera klipp från din iPhone. Därifrån kan du trycka på Ta bort alla appklipp för att radera alla appklipp. Du kan också trycka på ett enskilt klipp, vilket tar dig till en ny skärm där du kan ta bort det (Ta bort App Clip) eller gå till dess sida i App Store.
Om du tar bort ett appklipp från din iPhone måste du uppenbarligen hitta dess nedladdningslänk igen om du vill sätta tillbaka det på din enhet.
Redaktörens rekommendationer
- De bästa dejtingapparna 2023: våra 23 favoriter
- Denna lilla gadget ger dig iPhone 14:s bästa funktion för $149
- De 16 bästa meddelandeapparna för Android och iOS 2023
- Kommer min iPhone att få iOS 17? Här är alla modeller som stöds
- Så här tar iPadOS 17 din iPad till nästa nivå
Uppgradera din livsstilDigitala trender hjälper läsare att hålla koll på den snabba teknikvärlden med alla de senaste nyheterna, roliga produktrecensioner, insiktsfulla redaktioner och unika smygtittar.



