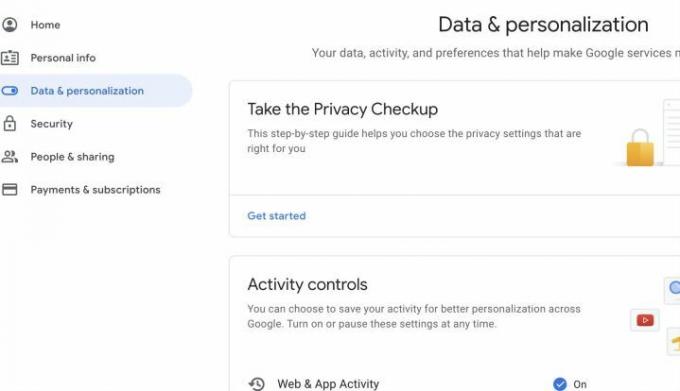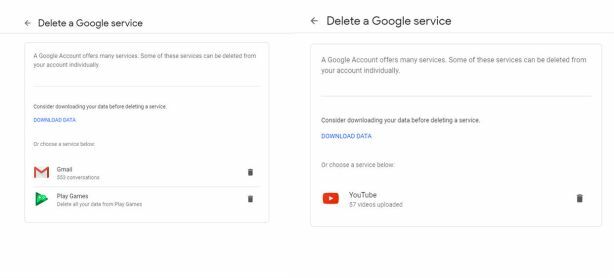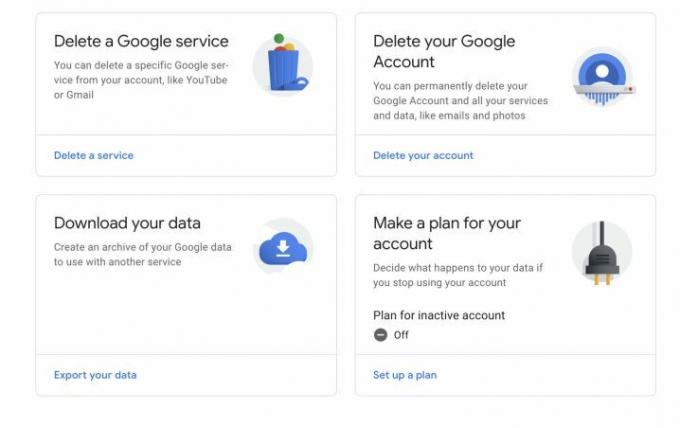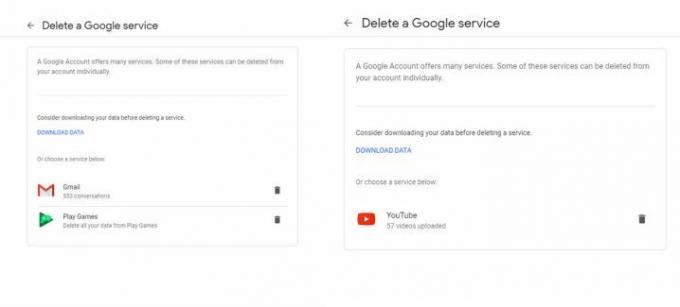Det finns en god chans att du någon gång har haft en Gmail-adress. Varumärken som Google gör det alltför enkelt att registrera sig, men att försöka ta bort ditt Gmail-konto är inte lika enkelt. Kanske är din e-post full av skräp, du slår ner på säkerheten för dina personuppgifter, eller så vill du börja om på nytt med en annan e-posttjänst.
Innehåll
- Steg 1: Navigera till ditt Google-konto
- Steg 2: Välj alternativet ta bort konto
- Steg 3: Välj att ta bort ditt Gmail-konto
- Steg 5: Ta bort Gmail
- Steg 6: Rensa extra data
Oavsett din anledning till att inaktivera ditt konto kommer vi att guida dig genom hur du tar bort ditt Gmail-konto permanent.
Rekommenderade videor
Steg 1: Navigera till ditt Google-konto
Du kan gå till ditt Google-konto när som helst genom att navigera till din profilbild på Gmail och välja Hantera ditt Google-konto. Eller så kan du komma till ditt konto direkt genom att följa denna praktiska länk. Om du inte är inloggad för närvarande måste du logga in på ditt Google-konto.
Väl på ditt Google-konto, titta på menyn till vänster och välj Data och personalisering. Det här är avsnittet som styr sekretess, datalagring och många viktiga inställningar, inklusive möjligheten att ta bort ditt Gmail-konto.
Steg 2: Välj alternativet ta bort konto
Scrolla ner tills du hittar avsnittet som säger Ladda ner, ta bort eller gör en plan för din data. Här kommer du att vilja välja alternativet som säger Ta bort en tjänst eller ditt konto. Här kan du ta bort allt du har registrerat dig för med Google, inklusive ditt Gmail-konto.
Steg 3: Välj att ta bort ditt Gmail-konto
Välj på följande skärm Ta bort en Google-tjänst för att fortsätta — du kan också välja att ta bort hela ditt Google-konto här, men det är inte nödvändigt om du bara vill bli av med Gmail. Du kan också välja vad du ska göra med din data om du funderar på att inte använda ditt Google-konto längre, förbereda dig för vad som händer om du dör, och så vidare.
Vid det här laget kommer Google att be dig logga in igen med ditt kontolösenord, så var beredd på att tillhandahålla dessa uppgifter.
Vid det här laget kan du välja att ladda ner värdefull data för att spara den efter att du har raderat ditt konto, vilket kan vara en bra idé om du har viktiga Gmail-konversationer.
Steg 5: Ta bort Gmail
Nu kommer du att se alla Google-tjänster som du för närvarande har aktiva. Leta efter Gmail och välj papperskorgsikonen för att påbörja processen att ta bort den.
Google kommer nu att kräva att du anger en ny e-postadress för inloggningsalternativen för ditt Google-konto. Den här nya e-postadressen kan inte vara en Gmail-adress. Om du inte redan har skapat ett nytt e-postkonto någon annanstans... är det dags att göra det. Om du redan har angett en sekundär e-postadress för ditt Google-konto kommer Google automatiskt att välja denna e-postadress att använda istället.
Google kommer nu att skicka ett bekräftelsemail till dig på den adressen. Vänta tills du får det, öppna e-postmeddelandet och klicka på länken för att permanent radera ditt Gmail-konto. Google kommer att ge dig en sista varning innan du slutför processen – och sedan är du klar!
Steg 6: Rensa extra data
Kom ihåg att du kan göra mer detaljerade planer för ditt kontoinaktivitet genom att gå till Ta bort en tjänst eller ditt konto och välja Gör en plan för ditt konto. Detta kan hjälpa dig om du bestämmer dig för att sluta använda Google eller inte kan, men det är också ett bra sätt att generellt kontrollera din data och välja om du vill dela den med någon i en nödsituation. Du kan också använda dessa verktyg för att ställa in att ditt Google-konto automatiskt raderar sig självt om det inte används under en viss tid.
Om du har sparat e-postmeddelanden från Gmail för offlineanvändning eller använder Gmail offline på något sätt, så har din webbläsare förmodligen sparat en del problematisk information. För att undvika dessa problem, radera webbläsarens cache och rensa cookies i din webbläsare för att se till att all data som lagras från din Gmail är borta.
Kom ihåg att om du har Gmail kopplat till en e-postapp på din telefon eller annan enhet, måste du också byta den till en ny e-postadress och tjänst.
En anteckning om att radera en e-postadress
Om du har använt din e-post länge, kom ihåg att du förmodligen har använt den för att registrera dig för tjänster och logga in på allt från räkningsbetalningsfunktioner till one-hit-wonder-appar som du inte längre använda sig av. När du blir av med ditt Gmail-konto kommer du inte längre att få uppdateringar eller påminnelser från något av dessa konton. Vissa konton kanske inte längre fungerar om de inte kan hitta en responsiv e-postadress, vilket innebär att du kanske måste ändra din kontoinformation eller skapa ett nytt konto. Med andra ord, gör dig redo för lite saneringsarbete efter att din gamla e-post är borta.
Redaktörens rekommendationer
- Har du inte använt ditt Google-konto nyligen? Den kan tas bort
- Att spela spel i din webbläsare kommer att bli mycket bättre
- Det här är de nya AI-funktionerna som kommer till Gmail, Google Dokument och Kalkylark
- Mer än 80 % av webbplatserna du besöker stjäl din data
- Chrome har precis lagt till ett fantastiskt nytt sätt att skydda dina lösenord
Uppgradera din livsstilDigitala trender hjälper läsare att hålla koll på den snabba teknikvärlden med alla de senaste nyheterna, roliga produktrecensioner, insiktsfulla redaktioner och unika smygtittar.