Samsungs Galaxy S10 ståtar med en åttakärnig Snapdragon 855 CPU och häpnadsväckande 8 GB RAM - med andra ord, Galaxy S10 kan hantera nästan allt du kastar på den. För att få ut det mesta av din Galaxy S10 bör du dock lära dig hur du låser upp dess fulla potential. Här har vi samlat några av våra favorittips och tricks för Galaxy S10. Att anpassa din enhet har aldrig varit enklare.
Innehåll
- Hur man mappar om Bixby-knappen
- Hur du hittar det du letar efter
- Hur du anpassar dina snabbinställningar
- Hur du anpassar din appbricka eller blir av med den
- Hur man använder popup-vyn
- Hur man döljer känsliga filer
- Hur man stänger av onödiga ljud
- Hur man anpassar ljudet
- Hur man använder kantskärm eller stänger av den
- Hur man tar en skärmdump
- Hur man förlänger batteritiden
- Hur man döljer hålhålskameran
- Hur man använder Wireless PowerShare
Hur man mappar om Bixby-knappen
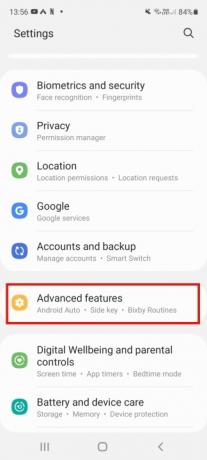
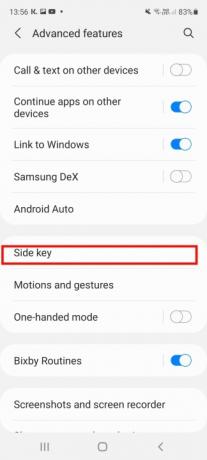
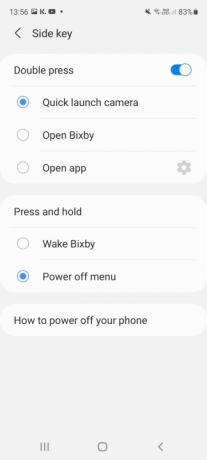
Med en dedikerad Bixby nyckel för Samsungs digitala assistent – placerad till vänster, under volymknapparna – det är enkelt att starta Bixby när du vill (och ibland när du
inte vilja). Men visste du att det är lätt att mappa om knappen och ändra vad en enkel- eller dubbeltryckning gör? Först måste du logga in på ditt Samsung-konto och aktivera Bixby, gå sedan till inställningar> Avancerade funktioner > BixbyNyckel. Slå på alternativet och välj vad du vill att knappen ska göra. Du kan ställa in den för att öppna en specifik app eller snabbstarta kameran. Tänk på att du inte mappar om knappen helt – ett långt tryck och antingen ett enkel- eller dubbeltryck kommer alltid att starta Bixby, så du lägger bara till en extra funktion. Men om du inte har för avsikt att använda Bixby verkar det som ett krångel att logga in på ditt konto och aktivera det i för att mappa om knappen — särskilt eftersom detta ökar chanserna att av misstag starta den digitala assistent.Rekommenderade videor
Hur du hittar det du letar efter
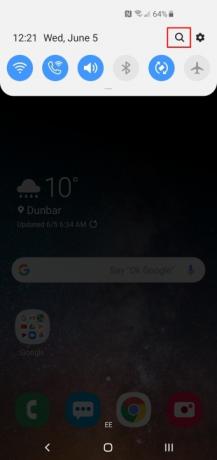

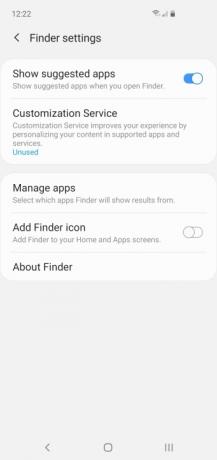
Om du byter till Samsung från en annan tillverkare kan du upptäcka att några av funktionerna och alternativen är undangömt i dunkla skrymslen. Även om du är van vid Samsung-telefoner kan menyerna ibland vara förvirrande. Den goda nyheten är att du inte behöver gräva; du kan bara söka efter det du behöver med Finder. Dra ner Notification Shade, tryck på Förstoringsglas ikonen och skriv in det du söker i sökfältet. Det fungerar generellt väldigt bra. Om du trycker på Tre vertikala prickar till höger kan du också justera vad Finder visar och exkludera vissa appar från sökningar.
Hur du anpassar dina snabbinställningar
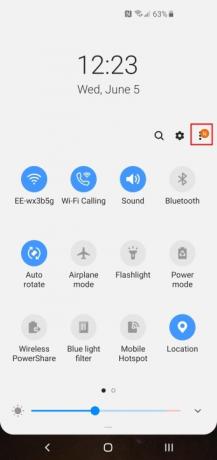

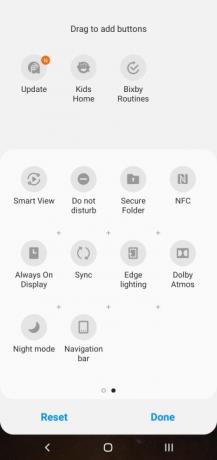
När du drar ner Notification Shade, får du enkel tillgång till dina snabba inställningar, men du behöver inte leva med standardutbudet. Tryck på Tre vertikala prickar uppe till höger och sedan Knappbeställning, och du kan välja vad som ska ingå och placera det precis där du vill, vilket kan vara en riktig tidsbesparande. Du kan också göra ändringar i knapprutnätet (för att ändra layouten) och statusfältet här. Vi rekommenderar att du slår på Batteri procent i Statusfältet.
Hur du anpassar din appbricka eller blir av med den
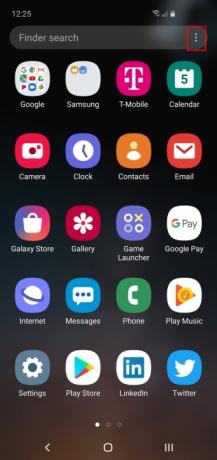
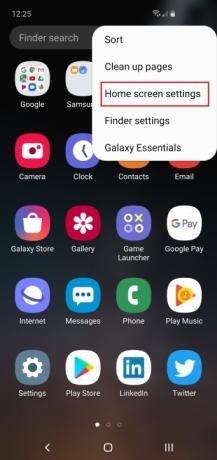
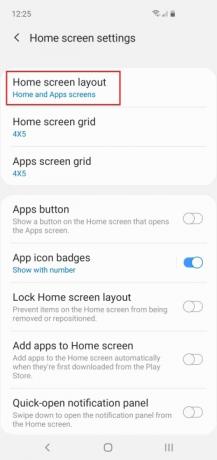
Du kan svepa uppåt från botten för att öppna appfältet, men du behöver inte acceptera standardlayouten. Tryck på Tre vertikala prickar uppe till höger, och du kan sortera appikonerna och komma åt inställningarna på startskärmen. Om du föredrar att inte ha en separat applåda alls trycker du på Hemskärmens layout och byt till Endast startskärmen.
Hur man använder popup-vyn
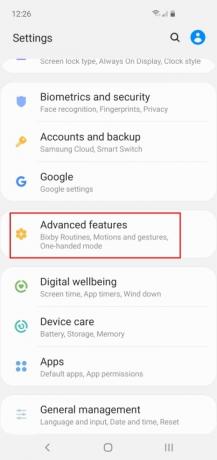
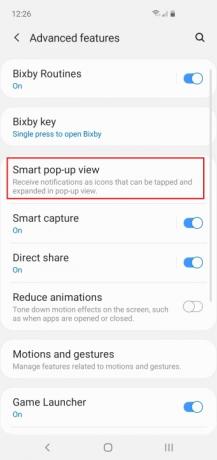
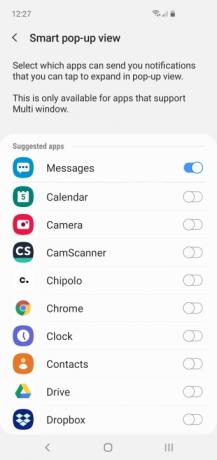
Popup-vy är ett smart alternativ som gör att vissa appar kan dyka upp ovanpå andra, som Facebook Messenger gör. Du hittar den i Inställningar > Avancerade funktioner > Smart popup-vy. Alla appar som har stöd för flera fönster kan aktiveras här, men vi tror att det fungerar bäst för meddelandeappar. När ett nytt meddelande kommer in ser du en rund popup-ikon som du kan trycka på för att öppna en fönsterversion av meddelandeappen.
Hur man döljer känsliga filer

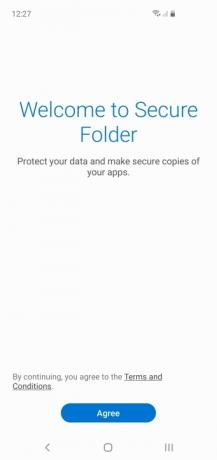
Alla har det udda foto de föredrar att hålla privat, en känslig fil som de inte vill att andra ska se eller ett spel eller en app de skäms över. Samsung låter dig dölja din skam med Secure Folder. För att använda den, dra helt enkelt nedåt Notification Shade och tryck på Säker mapp ikon. Du måste godkänna villkoren och skapa ett Samsung-konto (om du inte redan har gjort det), men när det är gjort har du en säker mapp som du bara kan komma åt med din PIN-kod, lösenord, mönster eller fingeravtryck. Du kan lägga till appar eller enskilda filer, och du kan till och med dölja den säkra mappen via Inställningar > Biometri och säkerhet > Säker mapp > Dölj säker mapp > OK. När den är gömd kan du bara komma åt den genom att trycka på ikonen längst ned på skärmen Inställningar > Biometri och säkerhet > Säker mapp.
Hur man stänger av onödiga ljud
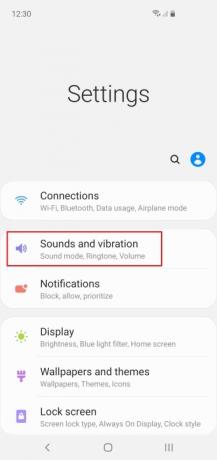


Som standard kommer din Galaxy S10 att göra små ljud varje gång du rör den, och det kan bli ganska tröttsamt för dig och alla andra i närheten. Alla dessa extra ljud och vibrationer kommer också att tära på din batteritid, så det är bättre att stänga av dem. Gå till Inställningar > Ljud och vibrationer > Systemljud och vibrationeroch stäng av allt du inte behöver.
Hur man anpassar ljudet
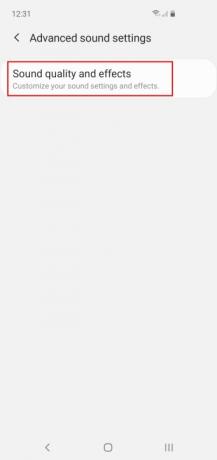
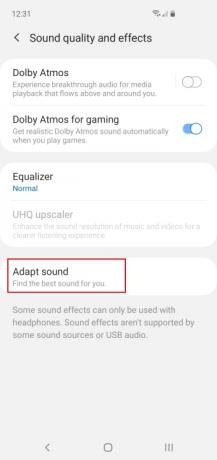

Vår hörsel förändras när vi åldras, och vi hör alla lite olika till att börja med, så det är en bra idé att dra fördel av Samsungs ljudanpassningsalternativ. Gå till Inställningar > Ljud och vibration > Avancerade ljudinställningar att bestämma när du vill ha Dolby Atmos och pilla med equalizern. Du bör också trycka Anpassa ljud och välj en åldersgrupp eller skapa en anpassad profil som är skräddarsydd efter dina öron.
Vidare läsning
- Så här återställer du en Samsung Galaxy S10, S10 Plus eller S10e
- Vanliga problem med Samsung Galaxy S10, S10 Plus och S10e och hur man åtgärdar dem
- Hur man använder Samsung Pay
Hur man använder kantskärm eller stänger av den
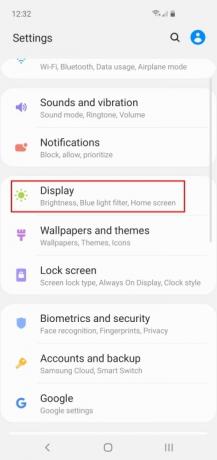

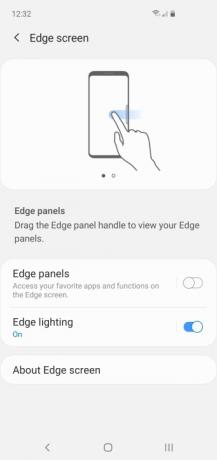
Om du undrar vad den där indragningen i kanten av skärmen är, eller kanske du råkar glida ut från kantskärmsmenyn av misstag, kan du alltid stänga av den. Rätt använt kan det vara en praktisk genväg, men om du inte använder den kan du lika gärna stänga av den. Om du är ska använda den och sedan ta dig tid att ställa in den som du vill. I vilket fall som helst måste du gå till Inställningar > Display > Kantskärm. Vi gillar Kantbelysning men tenderar att stänga av Kantpaneler.
Hur man tar en skärmdump

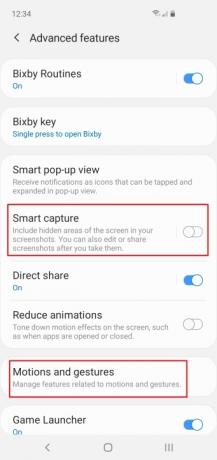
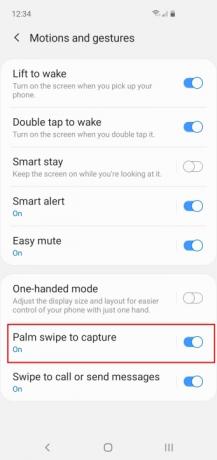
Standarden Android-skärmdumpsmetod är att trycka på Kraft och Sänk volymen tangenterna samtidigt, och det fungerar även på Galaxy S10. Men eftersom Samsung är Samsung betyder det att du också kan ta en skärmdump med en handflatsgest på skärmen. Du hittar det här alternativet i Inställningar > Avancerade funktioner > Rörelser och gester > Svep med handflatan för att fånga. Som standard hittar du också att skärmdumpar öppnar en redigeringsmeny längst ner, och du kan trycka där för att omedelbart redigera dina nya skärmdumpar, men om det är något du aldrig använder kan du också stänga av det via Inställningar > Avancerade funktioner > Smart Capture.
Hur man förlänger batteritiden

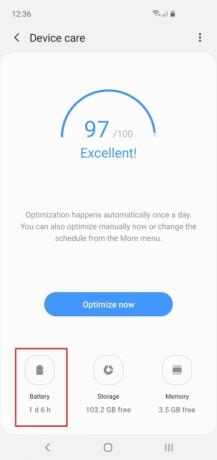
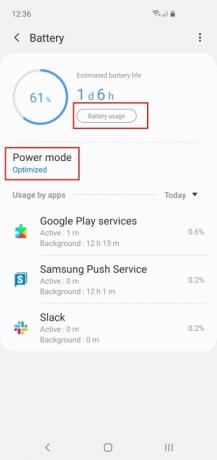
S10-serien har imponerande uthållighet, vilket är en av anledningarna till att vi älskar det. Men det finns alltid tillfällen då du kan behöva förlänga batteritiden. Du hittar batterialternativen i Inställningar > Enhetsvård > Batteri. Du kan välja en Strömläge här för att passa dina behov (och återstående batteritid). Du kan också trycka på Batterianvändning för att få en bättre uppdelning. Detta verktyg kommer att visa dig exakt vad som har slukat all din kraft.
Hur man döljer hålhålskameran


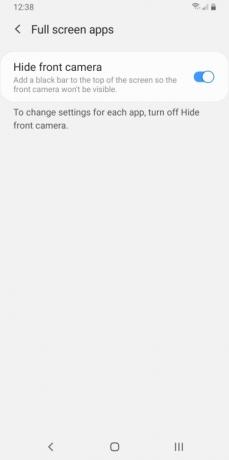
Om du inte gillar hålkameran finns det en lösning. Vi rekommenderar få tag på en kreativ tapet som rymmer framsidan kameralins (eller linser i S10 Plus’s fall). Det finns också ett annat, mindre elegant sätt att dölj hålkameran på din S10. Gå till inställningar > Visa > Helskärmsappar och slå på inställningen för Göm främre kamera.
Hur man använder Wireless PowerShare

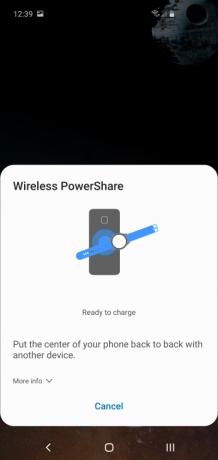
Att utnyttja den trådlösa kraftens magi kräver en av de bästa trådlösa laddare. Allt du behöver är en S10 och en vän, och var och en av er kan dela batterikraft utan att behöva pluggar eller kablar. För att aktivera den här funktionen, dra ner din Underrättelse menyn och tryck på ikonen för Trådlös PowerShare i dina snabbinställningar. Ett popup-fönster visas på skärmen för att bekräfta strömdelningen. Rör sedan din S10 mot den andra telefonen eller enheten så laddas den trådlöst.
S10 har så många sofistikerade och innovativa lösningar, och digitalkameror ser ut som uråldrig historia efter att ha provat S10:s kamera, med funktioner som vidvinkelbilder och förbättrad zoom. Varje iteration av Galaxy är bättre än den förra, och även om S10 är några år gammal nu, är det fortfarande en solid kombination av dina favorit Android stand-bys med några praktiska små klockor och visselpipor. Användare kan njuta av utökade inställningar och appmenyanpassning. Den har också förbättrad säkerhet för känsliga filer eller bara de lite pinsamma nedladdningar som de flesta användare föredrar att inte visa upp.
Redaktörens rekommendationer
- Samsung gav oss precis 3 stora Galaxy Unpacked-teasers
- De bästa Android-telefonerna 2023: de 16 bästa du kan köpa
- Bästa Samsung Galaxy Tab-erbjudanden: Få en Samsung-surfplatta för 129 $
- En billigare Galaxy S23 kommer, och det här är vår första titt på den
- Asus senaste Android-telefon kan vara ett stort hot mot Galaxy S23 Ultra




