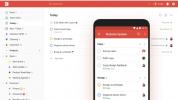En av de första sakerna man lägger märke till om Steam Deck är enheten packad med kontroller. Pekplattor, joysticks och knappar finns i överflöd, tillsammans med genvägsknappar, gyroskopkontroller och pekskärmsalternativ. Men när tummarna vänjer sig vid arrayen kanske du märker det några frågor kryper in. Ibland stämmer inte Steam-däckets kontroller överens med spelet du spelar, eller så kanske du upptäcker att känsligheten är annorlunda än vad du är van vid.
Rekommenderade videor
Måttlig
30 minuter
Steam däck
Bli inte frustrerad: Valve ger spelare en uppsjö av sätt att justera kontrollerna och skapa olika profiler. Om du har tid att justera inställningarna kan du skapa den perfekta kontrollerupplevelsen för varje spel du spelar. Så här börjar du.
Hur man anpassar kontrollerna på Steam Deck
Steam Decks kontrollerinställningar, officiellt kallade Steam Input, kan nås i spelet när som helst. Eftersom Valve fortfarande driver uppdateringar för att lägga till nya funktioner, inklusive Steam Input-funktioner, är det bra idé att ansluta ditt Steam-däck till ditt nätverk och se om det har några uppdateringar att tillämpa innan början.
Steg 1: I ett spel, tryck på Ångknapp, som är placerad på vänster sida av Steam Deck, mittemot Quick Access Menu-knappen till höger. Flytta åt höger med hjälp av en joystick eller D-Pad, så bör skärmen växla till en layout med kontroller för spelet. Längst ner ser du en knapp som säger Controllerinställningar. Välj det.

Steg 2: Du kommer att se att du har många alternativ här. Låt oss börja med Snabbinställningar först. Här hittar du grundläggande alternativ för att göra viktiga ändringar i hur kontrollerna fungerar. Du kan aktivera eller inaktivera bakgreppsknapparna som du vill, invertera olika axlar för att matcha din spelstil, slå på eller av gyrosensorn och mer. Det här är viktiga kontrollerinställningar som du kan hitta i många spel, och de låter dig fixa uppenbara problem.

Relaterad
- Så här installerar du Windows 11 eller Windows 10 på Steam-däcket
- Hur man presenter spel på Steam
- Nej, jag ångrar fortfarande inte att jag köpte mitt Steam Deck
Steg 3: Om du har mer djupgående anpassning i åtanke, titta på avsnittet som heter Nuvarande layout. Här ser du namnet på den aktuella layouten och du kan välja Visa layout att undersöka det närmare. För att ändra det, välj Redigera layout.
Steg 4: Titta på menyn till vänster för att se vilken del av kontrollerna du anpassar. Låt oss ta en titt på knappmappning, som är en av de vanligaste formerna av kontrollanpassning. Med Knappar vald på menyn till vänster, kommer du att se knappkategorier till höger, inklusive Knappar och Stötfångare. Välj den specifika knapp som du vill ändra.

Steg 5: Nu kommer Steam Deck att visa dig en lista med knappkommandon som du kan mappa till den specifika knappen du valde. Titta först uppåt. Här ser du en mängd olika format beroende på vilka kontroller du använder. Om du är på Steam-däcket eller en extern kontroller är det bra att hålla sig till Gamepad. Men om du någonsin vill spela ett spel med mus eller tangentbord, kan du byta till dessa format under din anpassning.

Steg 6: Välj det kommando du vill ha för din valknapp. Du kan mappa om den till vilken annan knapp som helst på Steam Deck, inklusive avtryckar- och stötfångarknapparna och till och med en riktningsknapp. Vissa spel kommer att ha extra format som Spelåtgärder att du kan välja att mappa en specifik handling (rullning, spurt, huka, vapenbyte etc.) till en knapp. Om det är så du föredrar att anpassa, se till att du väljer Spelåtgärder på toppmenyn.

Steg 7: Observera att du också kan anpassa DPad, triggers, joysticks, styrplattor och mer. Detta gör att du kan justera känsligheten för många av dessa kontroller eller ändra vilka menyer de kommer åt, vad ett dubbeltryck gör kontra ett enda tryck och mer. Det är lätt att komma in i ogräset här, men om du vill experimentera kan du lägga mycket tid på att justera hur saker och ting fungerar tills du hittar en spelstil som passar dig perfekt.
Steg 8: Ladda upp din nya layout när du är klar och välj Kugge ikonen till höger i din Controllerinställningar. Detta ger dig möjlighet att Spara ny layout, där du kan namnge layouten och beskriva den så att du vet exakt vad du skapade. Var uppmärksam på Exporttyp avsnitt: Om du vill att den här layouten ska vara tillgänglig för alla spel du spelar, byt typ till Mall. Annars kan du lämna den på Personlig räddning, vilket endast kommer att påverka detta spel.
Välj Bekräfta när du är klar. Nu kan du behålla den här layouten vald eller byta tillbaka till den i det här spelet när du vill.

Nu är du redo att anpassa kontroller för vilket spel du vill. Du kanske också är intresserad av att lära dig hur man kör emulatorer på Steam Deck, och det är en bra idé att lära sig hur man kommer åt skrivbordslägetockså!
Redaktörens rekommendationer
- Asus ROG Ally vs. Steam Deck: så här jämför de
- Hur man lägger till externa spel till ditt Steam-bibliotek
- Hur du styr alla dina PC-fläktar med Fläktkontroll
- Om det läckta Asus ROG Ally-priset är verkligt är Steam Deck i trubbel
- Inget skämt – Asus släpper en Steam Deck-konkurrent
Uppgradera din livsstilDigitala trender hjälper läsare att hålla koll på den snabba teknikvärlden med alla de senaste nyheterna, roliga produktrecensioner, insiktsfulla redaktioner och unika smygtittar.