Om du precis har fått tag på en nästa generations spelkonsol som PlayStation 5 eller Xbox Series X, du är förmodligen sugen på att ställa in den och dyka direkt in i de senaste spelen. Men att bara ansluta en av dessa boxar till din TV kanske inte ger dig den bästa upplevelsen. Faktiskt beroende på din TV: s inställningar, kanske du undrar varför din snygga nya leksak verkar vara långsam och trög, med bildkvalitet som helt enkelt inte lever upp till dina förväntningar.
Innehåll
- Börja med rätt HDMI-kabel
- Välj rätt HDMI-port
- Aktivera HDR
- Gå djupt (på färg)
- Ytterligare TV-lägen
- Justera TV: ns bildinställningar
- Håll dig synkroniserad
- Lämna eftersläpningen med spellägen
- Justera din konsols HDR-inställningar
- Hur är det med HGIG?
Relaterad:
11 nyckelinställningar att ändra på din Xbox Series X
PS5 tips och tricks: Hur du får ut det mesta av den nya Sony-konsolen
Så här ställer du in HDR-spel på din Xbox One och 4K HDR-TV
Så här ställer du in HDR-spel på din 4K HDR-TV och PlayStation 4 eller PS4 Pro
Den goda nyheten är att oavsett om din TV är gammal eller ny så finns det justeringar och ändringar du kan göra i dess inställningar som kommer att göra en enorm skillnad för ditt spelande, oavsett spelgenre. Här är de bästa tipsen för att ställa in din TV för en PS5 eller Xbox Series X.
Rekommenderade videor
Måttlig
30 minuter
Xbox eller PS5, plus medföljande kablar
TV, gärna med stöd för HDMI 2.1 eller högre

Börja med rätt HDMI-kabel
Du har säkert läst det när det gäller HDMI-kablar, det finns ingen anledning att spendera mycket pengar och att dina befintliga HDMI-kablar för det mesta är bra. Det är för det mesta sant, men det förändras med tiden eftersom nya HDMI-standarder lägger till högre upplösningar och uppdateringsfrekvenser - och du köper nya konsoler som kan dra nytta av det. För närvarande är det bästa alternativet HDMI 2.1 med dess stöd för 4k/120Hz och 8K/60Hz.
Om din nya konsol kommer med en HDMI-kabel, och den är tillräckligt lång för din installation, är det definitivt rätt väg att gå. Men om du behöver en längre kabel, eller en andra kabel för att du ansluter konsolen till en A/V-mottagare eller soundbar istället för TV: n, bör du investera i en Ultra High Speed HDMI-kabel. Dessa kablar är testade och bekräftade för att hantera upp till 48 Gbps bandbredd, vilket innebär att de kan överföra upplösningar så höga som 8K vid 60Hz eller 4K vid 120Hz, tillsammans med förlustfritt flerkanaligt ljud och allt HDR format.
Men oroa dig inte: En ny Ultra High Speed HDMI-kabel kommer inte att kosta mycket mer än en High Speed HDMI-kabel. Faktiskt, denna 6,5-fots kabel från Zeskit är Ultra High Speed Certified och bara $20. Vi förväntar oss att se många fler av de ultrahöghastighetskablar snart som kabelföretag svarar på efterfrågan.
Välj rätt HDMI-port
Beroende på vilket märke och modell av TV du har, kan du ha en, två eller möjligen fyra portar som stöder HDMI 2.1-funktioner. Ibland är dessa portar tydligt märkta som "4K/120", och ibland är de inte märkta alls. Det är bäst att göra en sökning för att avgöra vilka HDMI-portar på just din TV som stöder

Aktivera HDR
Trots att dessa nästa generations konsoler är utrustade för att visa HDR- eller HDR10-innehåll, kanske de inte är inställda för att göra det direkt. Så här ser du till att du får
Steg 1:För PlayStation 5: Gå till inställningar > Skärm och video > Videoutgång > HDR (välja På om den är inställd på Av).
Steg 2:För Xbox Series X: tryck på Xbox knappen > Profil & System > inställningar > TV- och skärmalternativ > Välj Videolägen > Markera kryssrutan Tillåt 4K > Välj Tillåt HDR10 kryssruta.
Relaterad
- Hur man ställer in en Amazon Fire TV Cube
- Hur man ställer in en Apple TV och Apple TV 4K
- Hur man ställer in en Roku-enhet och ansluter den till din TV
Steg 3: Men det finns också ett annat alternativ för Xbox Series X, kallat Auto HDR. Det kan ge en välbehövlig boost av färg och kontrast till äldre titlar så länge de är kompatibla med funktionen. För att aktivera den, gå till inställningar > Allmän > TV- och skärmalternativ > Videolägen > Bil
När du har aktiverat Auto HDR kan du kontrollera om ett pågående spel stöder det genom att trycka på Xbox-knappen när spelet har laddats. Om den är Auto HDR-kompatibel ser du en Auto

Gå djupt (på färg)
Nyare TV-apparater upptäcker automatiskt när en ansluten enhet är kapabel till HDR och uppmanar dig att ställa in motsvarande ingång till UHD-färg eller "djup färg". Detta är ett nödvändigt steg för att se verkligheten
Men äldre TV-apparater kanske inte uppmanar dig, vilket kan resultera i en ganska underväldigande video. Så innan du gör några ändringar i bildkvalitetsinställningarna på din TV eller konsol, se till att ingången du använder är inställd på UHD-färg.
Alla TV-apparater hanterar denna procedur på olika sätt, men på en äldre Samsung-TV, till exempel, är det genomfört via expertinställningsmenyn.
Proffstips: Om din konsol är ansluten till en A/V-mottagare eller soundbar och den enheten är ansluten till din TV via HDMI ARC eller den nyare eARC, att ändra den HDMI-ingången till UHD-färg påverkar alla andra enheter som också är anslutna via mottagaren eller soundbaren. Så länge dessa andra enheter är HDR-kompatibla, kommer det troligen inte att vara ett problem, men om någon av dem inte är HDR-aktiverad kan det orsaka signalproblem. Om så är fallet, överväg att byta din konsol eller icke-HDR-enhet till en separat HDMI-ingång på din TV så att du kan tilldela UHD-färg bara till de enheter som stöder det.
Ytterligare TV-lägen
Har du en Sony TV? Se till att HDMI-ingången du använder för din spelkonsol har Sonys förbättrade HDR-funktion påslagen. För att göra detta, klicka på TV: n inställningar ikon, externa ingångar i TV-kategorin och välj sedan HDMI-signalformat och ställ in på Förbättrad formatera.
Andra TV-apparater, som LG: s OLED-serie, har en PC-lägesinställning som möjliggör stöd för 12-bitars färg. Om du köper en PlayStation 5 kommer detta inte att vara till stor hjälp eftersom den konsolen (för närvarande) inte stöder 12-bitarsformat som Dolby Vision. Men Microsofts Xbox Series X har både Dolby Vision och Dolby Atmos stöd för filmer och spel. Genom att aktivera 12-bitars färg på din TV kommer du att se alla möjliga färger som den här konsolen kan producera – även om det för närvarande inte finns mycket innehåll som drar fördel av 12-bitars färg.

Justera TV: ns bildinställningar
Att byta till spelläge kommer att minska ingångsfördröjningen och stänga av en massa bildbehandling, men du kanske upptäcker att du får bättre övergripande bildkvalitet genom att justera några element.
Prova att justera färgtemperaturen i TV: ns spelbildläge. För den mest exakta bilden är en varmare färgtemperatur att föredra. Detta kommer att flytta bilderna bort från den blå sidan av färgspektrumet och lite mer mot den gula sidan. Detta är lättast synligt i ljusa vita färger och vissa tycker att den varmare färgtemperaturen är lättare för ögonen. Ändå tycker vissa att svalare färgtemperaturer är mer levande, så välj det du föredrar. Nyckeln är att bläddra igenom tillgängliga alternativ i din bildinställningsmeny och hitta det du gillar bäst.
En annan inställning som är värd att justera är bakgrundsbelysningen (OLED-ljusinställning i OLED-TV). Flytta den uppåt eller nedåt för att passa din visningsmiljö. I de flesta fall kommer förinställningen för spelbilden att maximera den här inställningen, men om du spelar i ett mörkt rum kan det hända att TV: n är lite för ljus. Att tona ned denna inställning en liten mängd kan öka komforten, men bör inte påverka kontrasten dramatiskt.
Det är inte tillrådligt att justera inställningarna för ljusstyrka eller kontrast eftersom dessa vanligtvis är kalibrerade för att ge den bästa balansen mellan HDR-höjdpunkter och skuggdetaljer.
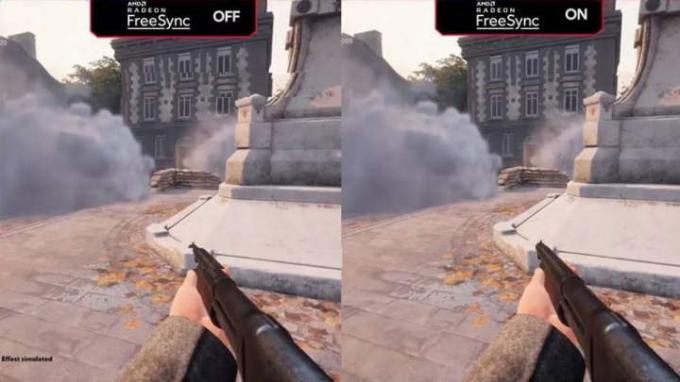
Håll dig synkroniserad
Xbox Series X ger dig möjlighet att använda AMD: s FreeSync 2-teknik om din TV råkar vara kompatibel med den här funktionen för variabel uppdateringsfrekvens (VRR). Men om du väljer att aktivera det, kom ihåg att det automatiskt inaktiverar Dolby Vision.
Om du föredrar att inte fortsätta bråka med inställningar för att få Dolby Vision att komma tillbaka när du vill, kan du helt enkelt välja att använda HDMI VRR istället. Så länge som din TV stöder HDMI 2.1 (vilket fler och fler nya TV-apparater gör), bör prestandan vara ungefär densamma, och
Men så bra som HDMI VRR är, kan vissa spel sluta fastna och producera bildhastigheter som ligger under HDMI VRR: s räckvidd. Om detta skulle hända kan det vara värt att slå på FreeSync 2 igen för dess låga bildfrekvenskompensationsfunktion (LFC), eftersom detta kan hjälpa till att jämna ut stötarna.
Lämna eftersläpningen med spellägen
Nyare TV-apparater har något som kallas auto low-latency mode (ALLM), medan äldre TV-apparater helt enkelt har ett spelläge som kan aktiveras. Hur som helst, om du vill undvika ingångsfördröjning — en fördröjning mellan när du trycker på en knapp på din handkontroll och när motsvarande åtgärd visas på skärmen — måste du se till att din TV är inställd på spelande.
ALLM och spelläget åstadkommer båda samma sak: De stänger av nästan all bildbehandling så att det finns inget som kommer i vägen för din konsols videosignal från att dyka upp på TV: ns skärm SÅ FORT SOM MÖJLIGT.
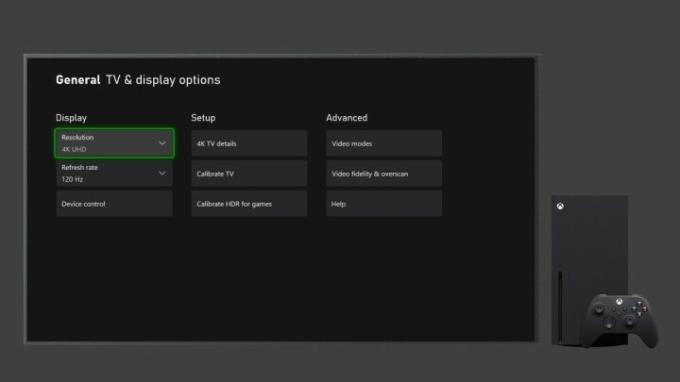
Justera din konsols HDR-inställningar
När din TV är i spelläge (eller du har en ALLM-kompatibel TV) är det dags att justera din konsols HDR-inställningar. Även om det inte är obligatoriskt, är det ett rekommenderat steg för att se till att dina bilder på skärmen inte förlorar viktiga detaljer som
Steg 1:För PlayStation 5: Gå till inställningar > Skärm och video > Videoutgång > Justera HDR. Det tar dig genom en enkel trestegsprocedur för att optimera
Steg 2:För Xbox Series X: det är en liknande process, som hanteras av HDR Game Calibration-appen. För att komma åt den, tryck på Xbox-knapp > Profil och system > Inställningar > Allmänt > TV- och skärmalternativ > Kalibrera
En sak att tänka på är att, beroende på din TV och dess inbyggda kapacitet, kanske du inte ser någon stor skillnad före och efter justering av dessa inställningar. Det är också värt att notera att dessa tweaks inte är en garanti för perfekt HDR-prestanda. Vissa spel - särskilt äldre - spelar inte bra med de rekommenderade

Hur är det med HGIG?
HDR-spel är spännande eftersom, precis som med
För att hjälpa till att lösa det här problemet gick flera företag (inklusive Sony, Microsoft, LG, Ubisoft, Capcom, Vizio och många andra) alla samman för att bilda HDR Gaming Interest Group (HGIG).
Även om namnet på gruppen kanske låter mer som ett slags nytt format för din TV, fungerar det faktiskt för att ställa in specifika rekommendationer om hur HDR-kompatibel TV-apparater bör kommunicera sina HDR-möjligheter till en spelkonsol, samt hur spelkonsolen kan tillämpa dessa parametrar på vilket spel du vill spela.
När allt fungerar som det ska kan du lita på att din skärm kommer att visa allt som speltillverkarna tänkt dig att se. Det bör finnas en korrekt, tonmappad HDR-bild på din skärm.
Microsofts Xbox Series X och PS5 stöder båda HGIG-funktioner. Men du behöver också en HIGIG-kompatibel TV, och bara vissa TV-apparater har det: Det inkluderar vissa LG Serier, som C1, tillsammans med Sonys 2021 "Perfect for PS5"-linje, och vissa Samsung-modeller som Q90T. HGIG har begärt att varumärken faktiskt inte använder HGIG-termen, så du kan behöva gräva lite för att ta reda på om en TV har HGIG-funktioner eller inte.
Redaktörens rekommendationer
- Best Buy har en 24-timmars snabbrea – de 5 bästa erbjudandena
- Hur du döljer dina TV- och hemmabiokablar för ett snyggt utseende
- Hur man ställer in en Google Chromecast för att streama snabbt
- Hur du ställer in din 4K-TV
- Hur du ställer in din TV för Super Bowl Sunday




