Microsoft Edge har gått från botten av webbläsarhögen till näst populäraste alternativet efter Google Chrome. I april 2017 framhävde Microsoft Edge-funktioner och funktionalitetsförbättringar Windows 10 Creators Update, men alla var inte nöjda med Edges framsteg. Till exempel Microsofts expert Paul Thurrott nämnde några av webbläsarens mest avgörande brister, och dessa begränsningar var definitivt uppenbara.
Innehåll
- Hur man använder F11 för att göra Microsoft Edge/Edge Chromium i helskärm
- Hur man använder en kortkommando för att öppna Microsoft Edge (endast gammal version)
- Så här använder du Microsoft Edge/Edge Chromiums Zoom-meny för att aktivera eller inaktivera helskärm
Ett av hans klagomål var bristen på en helskärmsvy, och att till skillnad från Chrome, att trycka på F11-tangenten gjorde ingenting i Edge. Uppdateringar till Edge har dock åtgärdat detta, och användare kan nu gå in och avsluta helskärm genom att trycka på F11. Faktum är att det finns tre alternativ för att använda helskärm och var och en kan användas omväxlande. Kolla in vår användbara guide för att lära dig mer om helskärmsalternativ i Microsoft Edge och dess senaste iteration byggd med Googles öppen källkod
Projekt Chromium, Edge Chromium.Rekommenderade videor
Hur man använder F11 för att göra Microsoft Edge/Edge Chromium i helskärm
Öppna Microsoft Edge genom att klicka på ikonen eller skriva Kant i Windows sökfält. När Edge har öppnats kan du trycka på F11 nyckel för att aktivera helskärmsläge oavsett webbläsarfönstrets storlek. Genom att använda F11-tangenten kan du enkelt slå på och av helskärm, eller så kan du svepa med musen till toppen av webbläsaren och klicka på minimeringsknappen. F11-tangenten kan också fungera med andra webbplatser; om du tittar på en YouTube-video eller streamar en film kan du använda den genvägen för att utöka skärmstorleken.
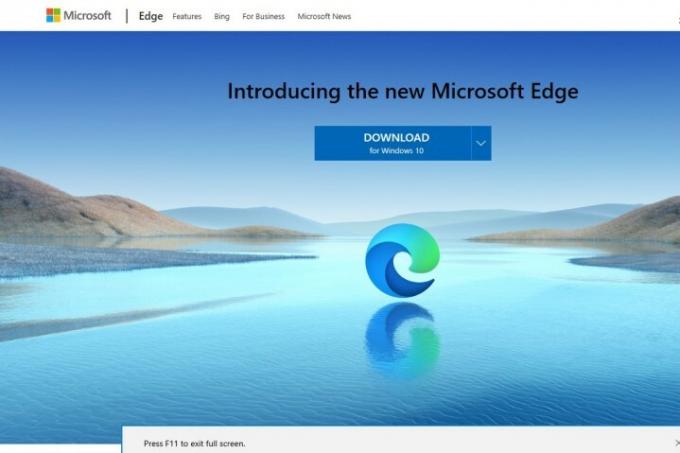
Hur man använder en kortkommando för att öppna Microsoft Edge (endast gammal version)
Innan F11-genvägen kom i dagen hittade Edge-användare ett annat sätt att optimera helskärmsvyer genom att hålla ned Skift + Windows + Enter nycklar. Dessutom fungerar det än i dag.
Här är Edge i normal vy:

Här är Edge i helskärmsläge när du trycker Skift + Windows + Enter:
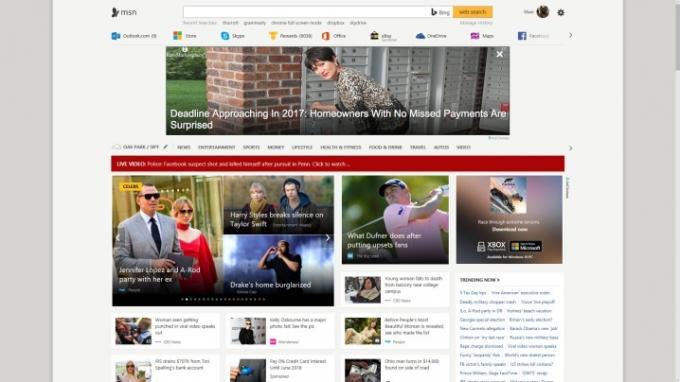
Så här använder du Microsoft Edge/Edge Chromiums Zoom-meny för att aktivera eller inaktivera helskärm
Ett tredje alternativ kan också hittas i Microsoft Edges Zoom-meny. Öppna din Edge-webbläsare och välj de tre horisontella prickarna uppe till höger för att komma åt Inställningar och mer rullgardinsmenyn. När du ser hela menyn, leta efter en symbol som liknar en diagonal pil med två huvuden. Listobjektet är märkt Zoom men faktiskt storleksanpassar fönstret för att fylla hela skärmen som ett helskärmsläge. Du kan också existera utanför helskärm genom att gå till toppen av fönstret och välja samma symbol.
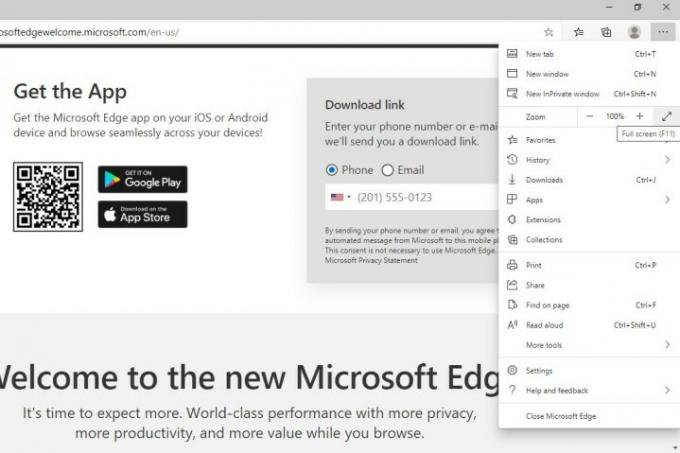
Redaktörens rekommendationer
- De vanligaste Microsoft Teams-problemen och hur man åtgärdar dem
- ChatGPT kan nu generera fungerande Windows 11-nycklar gratis
- Microsoft retar designöversyn av stora Windows 11-appen
- Microsoft Edge förlorar mot Safari, trots sin push för AI
- Microsoft Teams är på väg att bli snabbare och mycket enklare att använda
Uppgradera din livsstilDigitala trender hjälper läsarna att hålla koll på den snabba teknikvärlden med alla de senaste nyheterna, roliga produktrecensioner, insiktsfulla redaktioner och unika smygtittar.




