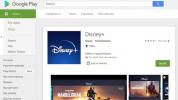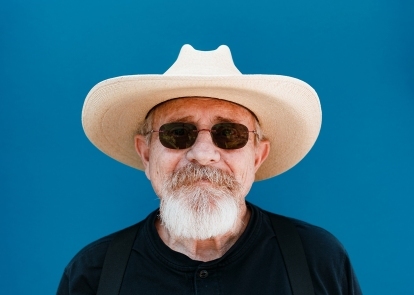

- 1. Innan
- 2. Efter
Med ett foto och lite Photoshop-magi kan även den konstnärligt handikappade skapa en tecknad serie. Det finns några dussin olika sätt att skapa en tecknad Photoshop-effekt, alla med sitt eget unika utseende. Men många av dem är intensiva 25-stegsprocesser som gör att du spenderar timmar vid datorn på en fil med två dussin olika lager. Så vi bestämde oss för att skapa en tecknad Photoshop-effekt som fungerar för både konstnärligt handikappade och tidsutsträckta, i tio steg eller mindre.
Med hjälp av två lager, ett Photoshop-filter och några oskärpa och färgjusteringar kan du skapa ett tecknat fotografi med ljusa färger och mörka skisslinjer. Den här handledningen fungerar bäst med ett motiv på en enkel bakgrund - om du vill konvertera ett foto som har en upptagen bakgrund kanske du vill börja med att ta bort bakgrunden först. (Du kan följa handledningen av laddar ner samma exempelbild här.)
Rekommenderade videor
1. Byt till RGB 8 bitars läge.

Vissa av Photoshop-verktygen som används för att skapa den tecknade effekten fungerar bara med bilder som är RGB 8-bitars — och när du försöker få ett foto att se ut som en ritning behöver du inte alla de extra färgerna hur som helst. Gå till Bild > Läge och kontrollera både RGB och 8-bitars. Om båda redan är markerade behöver du inte göra något innan du går vidare till nästa steg.
Relaterad
- De bästa Photoshop-alternativen
- Photoshop kommer snart att låta dig byta ut tråkiga himlar automatiskt med hjälp av A.I.
- Allt du kan göra i Photoshop för iPad, och vad som fortfarande saknas
2. Duplicera bakgrunden.
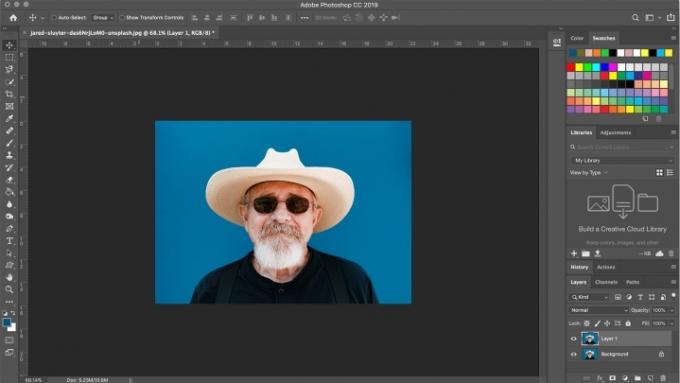
För att skapa effekten behöver du ett lager för skissmärkena och ett lager för färgerna. Med bakgrundslagret markerat trycker du på Ctrl eller kommando-J för att duplicera bakgrundslagret. Du bör nu ha två identiska lager i filen. Om du vill kan du skapa ett tredje lager för att bevara originalbilden på sitt eget lager, men det är inte ett måste - se bara till att använda kommandot spara som så att du inte skriver över originalfilen.
3. Applicera ytans oskärpa.

Välj det nedre lagret (eller det mellersta lagret, om du valde att lämna originalbilden orörd på det egna lagret). Det här är ditt lager som kommer att färga den tecknade filmen, men vi vill inte ha alla detaljer och hudporer eftersom tecknade serier inte är så detaljerade. Klicka på ögonikonen på det översta lagret för att dölja det översta lagret, så att du kan se ditt arbete på färglagret.
Från menyn väljer du Filter > Oskärpa > Ytskärpa. Ytskärpa gör att allt blir oskarpt utan att färgerna blöder över på andra delar av fotot. Vrid radien hela vägen upp till 100 i popup-rutan och klicka på ok för att få ett snyggt suddigt färglager.
4. På det översta lagret, applicera stämpelfiltret.

Därefter lägger vi till skissmärkena till den tecknade filmen. Välj det översta lagret och klicka på ögat för att visa lagret. I verktygslådan till vänster längst ner väljer du svart för förgrunden (översta färgen) och vitt som bakgrunden (bottenfärgen).
Gå sedan till Filter > Filtergalleri (om det här alternativet är nedtonat är du förmodligen inte i 8-bitarsläge). Under kategorin Sketch väljer du stämpeleffekten. Justera skjutreglaget för balans mellan ljus och mörker så att de områden i bilden som ska vara svarta är svarta - vanligtvis fungerar ett mittpunktsvärde bra för det här skjutreglaget. Justera skjutreglaget för jämnhet så att motivet är väl konturerat — ett lågt värde fungerar vanligtvis bäst. Klicka på OK för att tillämpa effekten på lagret.
5. Ändra blandningsläge för att multiplicera.
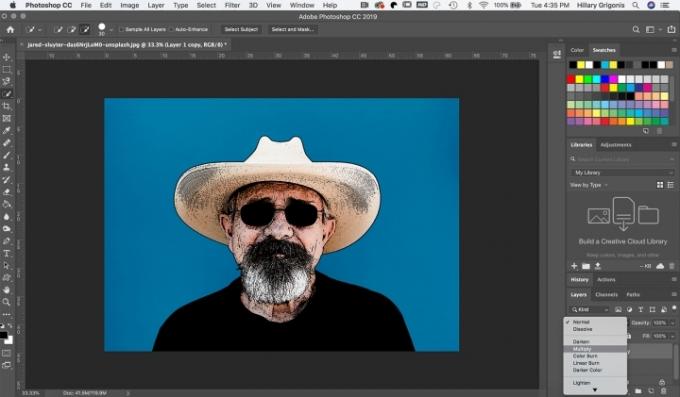
På panelen Lager ändrar du blandningsläget på det översta stämpelfilterlagret till Multiplicera. (Som standard är blandningsläget en standardrullgardinsmeny som börjar med "normalt.") Ditt arbete bör nu börja se ut som en tecknad serie.
6. Rensa upp stämpelskiktet med vit pensel.
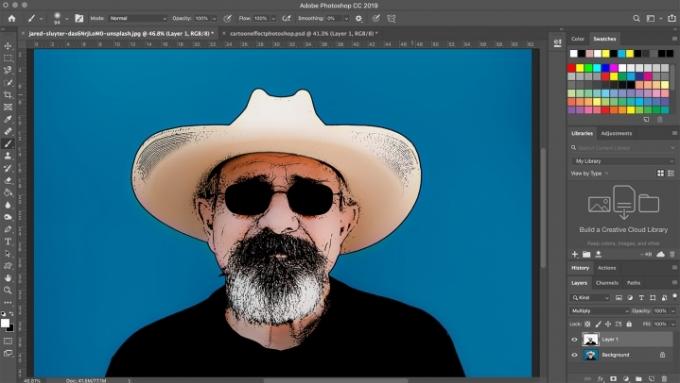
Ibland lägger stämpellagret till för många skissmärken till den tecknade filmen. På stämpelskiktet, använd en vit pensel för att måla över eventuella penselmärken som du inte vill ha i den tecknade filmen. I exempelbilden använde jag en vit borste för att rensa upp några av de extra skissmärkena på hatten och huden.
7. Spela upp pulsen och mättnaden.

Tecknade filmer har sällan realistiska färger. Klicka på färglagret och gå sedan till Adjustments > Vibrance. Flytta reglagen för att förstärka pulsen och mättnaden tills du är nöjd med de tecknade färgerna.
När du är klar med din tecknade serie, se till att använda alternativet Spara som för att undvika att skriva över originalfotot. Spara en PSD för att hålla fast vid allt ditt arbete så att du kan komma tillbaka och göra ändringar senare, eller välj JPEG för att skapa en komprimerad version att dela på sociala medier.
Redaktörens rekommendationer
- Hur man får photoshop gratis
- Hur man gör en bakgrund transparent i Photoshop
- Hur man lägger till och redigerar text i Adobe Photoshop
- Photoshop för iPad har äntligen Edge Detection - så här använder du det
- Vad är Photoshop Camera? Hur Adobes nya A.I. appen redigerar bilder innan du tar dem
Uppgradera din livsstilDigitala trender hjälper läsare att hålla koll på den snabba teknikvärlden med alla de senaste nyheterna, roliga produktrecensioner, insiktsfulla redaktioner och unika smygtittar.