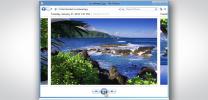En-klicks-fotoredigeringar tenderar att sakna finess och stil - om du inte gör den en-klicksredigeringen själv. Du kan tänka på Lightroom-förinställningar som specialbyggda fotofilter, vilket gör en redigering som ursprungligen tog flera minuter (eller mer) till en som enkelt appliceras på vilken bild som helst med ett enda tryck eller klick.
Innehåll
- Nyckeln till att skapa framgångsrika förinställningar
- Hur man gör förinställningar för Lightroom
- Gör mer med förinställningar i Lightroom Classic
Medan du köper Lightroom-förinställningar kommer ditt förinställda bibliotek att kickstarta, skapa ditt eget ger dig full kontroll över utseendet på dina foton och låter dig utveckla din personliga stil. Processen är förvånansvärt enkel, men det finns några knep för att få det rätt. Så här skapar du förinställningar i båda Lightroom Classic och Lightroom CC.
Rekommenderade videor
Nyckeln till att skapa framgångsrika förinställningar
Lightroom-förinställningar tillämpar exakt samma inställningar för varje fotografi. Tricket med att skapa förinställningar är att förstå hur dessa justeringar fungerar och vad som bör (och inte bör) inkluderas i en förinställning.
Relaterad
- Adjö, Split Toning — fullfärgsgradering kommer till Lightroom
- Lightroom-uppdatering för iPhone och iPad raderade foton och förinställningar
- går Lightroom långsamt? Så här snabbar du upp det utan att köpa en ny dator
Lightroom-förinställningar flyttar varje justeringsreglage till exakt samma position, oavsett var reglaget börjar. Det är vanligtvis bra för skjutreglage som högdagrar och skuggor, där varje oredigerat foto börjar på noll, men inte fungerar lika bra för saker som vitbalans och nyans. En Lightroom-förinställning kommer inte att lägga till, säg, 200 grader till temperaturreglaget - det kommer att flytta det reglaget till det exakta temperaturvärdet som är inställt i förinställningen.
Detta blir ett problem när du använder en förinställning som ursprungligen skapades för ett foto i gyllene timmen på en bild som tagits under lysrörsbelysning. Av den anledningen bör vitbalansinställningar för det mesta inte inkluderas i en förinställning.
Naturligtvis är vitbalans det enda som ser annorlunda ut under olika ljusförhållanden. Allt från mättnad till kontrast kan kräva olika mängd finjustering beroende på situationen. En lösning på detta är att skapa separata förinställningar, kanske en för utomhusbilder och en för inomhusbilder, eller en för hårt ljus och en för mjukt ljus osv.
Förinställningar är inte heller det enda Lightroom-verktyget för snabba fotoredigeringar – synkroniseringsverktyget tillämpar också samma inställningar på flera bilder. Båda verktygen har dock väldigt olika användningsområden. En förinställning är idealisk för att skapa en stil som du kan tillämpa på bilder i flera samlingar. Synkroniseringsverktyget kan korrigera bilder tagna under liknande förhållanden. Där förinställningar är idealiska för stilar, kan synkroniseringar också användas för att korrigera fel.
Hur man gör förinställningar för Lightroom
1. Redigera en bild med de justeringar som du vill spara som en förinställning.
1 av 2
En Lightroom-förinställning börjar med att helt enkelt justera en enda bild som du normalt skulle göra.
Alla justeringar är rättvisa, men kom ihåg att justeringen kommer att tillämpas på varje bild som du använder förinställningen på. Om du ökar exponeringen för att originalet var för mörkt, kommer du också att göra exponeringen ljusare för bilder som redan var korrekt exponerade. Det kommer bara att göra redigeringsprocessen längre, eftersom du kommer att gå tillbaka och vända på vad förinställningen justerade.
Lyckligtvis ger Lightroom dig möjligheten att utesluta en justering från förinställningen.
2. Spara en ny förinställning.
1 av 2
Lightroom tar dessa justeringar och gör dem till en förinställning för dig med några snabba steg, men processen varierar något mellan Lightroom Classic och Lightroom CC.
I Lightroom Classic klickar du på plusikonen högst upp på förinställningsfliken till vänster och väljer "skapa förinställa." I fönstret som dyker upp, ge din förinställning ett namn och välj en grupp för att spara den nya förinställningen i. Använd sedan bockarna för att ange vilka justeringar du vill inkludera i förinställningen. Du kanske till exempel vill avmarkera vitbalansjusteringen om du rörde vid dessa reglage, eller Varje bild kommer att ges ett identiskt vitbalansvärde oavsett inställningen i originalet bild. Klicka sedan på Skapa.
I Lightroom CC, navigera till förinställningspanelen inuti redigeringspanelen. Klicka på ikonen med tre punkter och välj "skapa förinställning". Välj ett namn och klicka på spara. I CC sparas förinställningar automatiskt i kategorin Användarförinställningar.
3. Använd förinställningen.
När du har skapat den kan du använda den förinställningen med bara några klick. Markera bilden eller bilderna att tillämpa ändringarna på och välj sedan bara förinställningen du skapade från förinställningspanelen.
Om förinställningen inte fungerar riktigt som förväntat kan du enkelt redigera den förinställningen. Använd förinställningen på bilden och gör sedan de ändringar du vill göra på själva bilden. Högerklicka sedan på förinställningen och välj "uppdatera med aktuella inställningar." (Uppdateringsprocessen är densamma i både Lightroom Classic och Lightroom CC.)
Gör mer med förinställningar i Lightroom Classic
I Lightroom Classic är förinställningar bra för mer än att bara göra justeringar av enstaka bilder. Du kan också använda en förinställning när du importerar varje bild - leta bara efter alternativet "tillämpa under import".
Classic låter dig också skapa en metadataförinställning för att lägga till samma copyrightdata eller nyckelord till en foto — i biblioteksmodulen under metadatapanelen, välj "redigera förinställning" från rullgardinsmenyn för förinställning meny. Du kan också skapa exportförinställningar genom att gå till Arkiv > Exportera och sedan, med de exportinställningar du vill ha markerade, klicka på knappen Lägg till till vänster under förinställningslistan.
Lightroom Classic låter dig också skapa nya förinställningar för penslar och masker. Gör de justeringar du vill spara i skjutreglaget i penseln, graderat filter eller radiellfilterverktyget. I effektrullgardinsmenyn väljer du "spara nuvarande inställningar som nya förinställningar." De tre verktygen delar samma förinställningar, så när du väl har gjort en borstförinställning kommer den också att finnas tillgänglig som ett graderat filter och radiell filtrera. Förinställningar för borst och mask är användbara för vanliga retuscheringsuppgifter som att bleka tänder och göra ögonen ljusare.
Lightroom-förinställningar både sparar tid och tillåter fotografer att skapa konsistens i sina fotoredigeringar – och de är enkla att göra. Det finns några förinställningar som är värda att ladda ner, till exempel alternativ inspirerade från riktig film, men genom att skapa dina egna förinställningar kan du snabbt tillämpa din egen stil på alla dina bilder.
Redaktörens rekommendationer
- Adobes Lightroom har precis blivit mycket mer användbart
- Vad är Lightroom RAW-fotoimportens standardinställningar och hur man justerar dem
- Du kan nu fotografera någon ur en bild med ett klick
- Lightroom CC och Lightroom Classic: Vad är skillnaden?
- Hur man skapar och installerar Photoshop-åtgärder för att påskynda ditt redigeringsarbetsflöde
Uppgradera din livsstilDigitala trender hjälper läsare att hålla koll på den snabba teknikvärlden med alla de senaste nyheterna, roliga produktrecensioner, insiktsfulla redaktioner och unika smygtittar.