Samsung Galaxy S20 Ultra har ett av de mest kapabla kamerasystemen vi har sett hittills, och om du precis har köpt telefonen kommer du att vilja lära dig hur du får ut det bästa av den. Efter lång tid med Galaxy S20 Ultra, med glädje, vi är glada att kunna ge dig den mest omfattande guiden om hur du gör just det.
Innehåll
- Slå på dessa Galaxy S20 Ultra-kameraalternativ
- Lägg till nattläge och livefokusläge
- Testa Galaxy S20 Ultras 108-megapixelläge
- Använd Galaxy S20 Ultras Single Take-läge
- Spela in 8K-video och ta en 33-megapixel stillbild
- Använd Galaxy S20 Ultras 100× zoom
- Skapa dina egna filter
- Ha kul med Galaxy S20 Ultras selfiekamera

Om du äger Galaxy S20 eller S20 Plus, många av tipsen gäller även för dessa två telefoner, förutsatt att du känner till skillnaderna mellan alla nya telefoner. För att ta reda på det har vi en guide om skillnaderna mellan S20 och S20 Plus, och den S20 Plus och S20 Ultra.
Rekommenderade videor
Slå på dessa Galaxy S20 Ultra-kameraalternativ
Innan du gör något alls, gå över till
inställningar menyn och se till att båda följande alternativ är aktiva. De kommer att göra upplevelsen mycket bättre. De inställningar menyn finns under kuggikonen uppe till vänster på skärmen när du öppnar kameraappen på S20 Ultra.Först, aktivera Skottförslag. Detta använder artificiell intelligens för att vägleda dig om vad som kan vara den bästa skottkompositionen för scenen framför dig. Den guidar dig med hjälp av ogenomskinliga blobbar och en rak linje i vattenpassstil, som när den är uppradad ger vad telefonen tycker är den bästa positionen. Det är uppenbart när du får det rätt när klumparna riktar sig och blir gula.

Du behöver inte använda förslaget, så låt det inte förvandla dig till en avtryckarknappszombie, men det är intressant att få telefonens "åsikt", särskilt om du är en nykomling av foto. Om inte annat är den konstgjorda horisonten i vattenpass-stil väldigt användbar för att se till att telefonen är perfekt vågrät, såvida du inte vill att det ska vara det.

Slå sedan på nätet. Om du vill rama in och komponera dina egna foton är det viktigt att använda ett rutnät, eftersom det ger en visuell guide som hjälper dig att hålla dig till tredjedelsregeln. Leta efter alternativet som kallas Rutnätslinjer på S20 Ultra; den finns under inställningar kuggmeny. Du måste bläddra till slutet av listan för att hitta den.
Lägg till nattläge och livefokusläge
Om du kommer från en annan Samsung-telefon och är orolig att S20 Ultra inte har Live Focus-läge eller nattläge, är det OK - de är bara gömda under Mer meny. Det är lätt att lägga till dem igen i huvudkameramenyn också. Knacka Mer från listan över tillgängliga lägen ovanför avtryckaren, sedan den lilla pennikonen och dra slutligen de fotolägen du vill ha ner i väljarfältet. Du kan ordna dem efter eget tycke i listan vid denna tidpunkt.
Testa Galaxy S20 Ultras 108-megapixelläge
Samsung Galaxy S20 Ultra har en massiv huvudlins på 108 MP, och även om kameran som standard tar 12 MP-bilder kan du också ta gigantiska bilder i full upplösning. Längs toppen av sökaren ser du en ikon som troligen är markerad 3:4 (eller 4:3 om du håller telefonen i liggande läge), vilket representerar bildförhållandet. Tryck på detta så ser du ett alternativ markerat 3:4108 MP eller 4:3 108 MP. Välj detta för att ta bilder i full upplösning. Dessa bilder mäter 12 000 × 9 000 pixlar och kan ta upp minst 10 MB lagringsutrymme vardera.
Använd Galaxy S20 Ultras Single Take-läge
Vi har en separat guide om hur man använder detta utmärkta läge, men varför tycker vi att det är så bra? Single Take tar bort oron över att missa ögonblicket genom att använda kamerans flera lägen och funktioner, men kräver bara att du riktar kameran i rätt riktning. När du till exempel aktiverar Single Take spelar du in en video av vad som än händer, och kameran skapar kortare videor, stillbilder, filtrerade bilder och bilder i olika bildförhållanden åt dig.

Det är verkligen lätt att använda och bra för människor som vill fånga enastående ögonblick som involverar människor, husdjur eller något som rör sig. När du öppnar kameraappen är Single Take alternativet till vänster om fotoläget i väljaren ovanför avtryckaren.
Spela in 8K-video och ta en 33-megapixel stillbild
Galaxy S20 Ultra har den otroliga förmågan att spela in video med 8K-upplösning. Välj Video i kameraappen, som finns till höger om fotoläget ovanför avtryckaren. Titta sedan längst upp i sökaren efter den markerade ikonen 9:16, eller 16:9 om du är i landskapet. Tryck på den och välj sedan 9:16/16:9 8K alternativ. Du är nu redo att spela in 8K-video.

När du är i det här läget kan du inte använda vidvinkel- eller telefotoalternativen, och om du slår på Super Steady-bildstabiliseringen återgår den till standardvideoupplösningen. Var också försiktig med att spela in all din video i denna höga upplösning, eftersom det tar upp ganska mycket lagringsutrymme. Bara ett 60-sekunders klipp kan ta upp minst 600 MB.
En riktigt cool extrafunktion när du spelar in 8K-video är chansen att ta 33MP-stillbilder. Leta efter den separata vita avtryckaren som svävar över visningsskärmen. Tryck på den här så tar du en av dessa bilder. De ser också fantastiska ut på telefonens skärm, verkligen fulla av färg och livfullhet. Även om du inte har en 8K-tv, avvisa inte att använda den här funktionen på S20 Ultra.
Använd Galaxy S20 Ultras 100× zoom
Galaxy S20 Ultras zoomläge är galet. Den kan gå från vidvinkel till 100× zoom med bara några få tryck på skärmen. Även om vi inte tror att du kommer att använda 100× zoomfunktionen särskilt ofta, är allt upp till 10× verkligen imponerande, och 30× är också anständigt. Så här använder du det.

Med kameran liggande i liggande riktning finns de vanliga förstoringsikonerna till höger om sökaren. Tryck på den nedre ikonen för att växla till vidvinkelobjektivet, eller på den övre ikonen för att omedelbart gå till 5× zoom. Eftersom 5× zoom verkligen kan vara väldigt nära, har Samsung lagt till en riktigt bra extra uppsättning zoomikoner till höger när 5× är aktiverad. Här kan du återgå till standardobjektivet eller snabbt välja en 2× eller 4× zoom. Det är väldigt användbart och en fantastisk mjukvarudesign som få andra gör så enkelt.
1 av 6
Vill du komma närmare än 5×? Samma zoommeny tillhandahåller genvägarna 10×, 30× och 100×. Tryck på varje för att aktivera, men förvänta dig inte mycket i vägen för klarhet från 100×. 30× zoomen är dock förvånansvärt bra, förutsatt att du använder den för att zooma in på objekt som är långt borta. Allt som är ganska nära lider av pixelering.
Vill du ha lite mer kontroll över zoomen? För att aktivera det granulära zoomläget, där du kan finjustera mängden zoom, tryck och håll ned zoomikonen. En skala kommer att visas, som kan svepas upp och ned för att flytta fram eller minska zoomnivån med 0,1 steg. När du når 20× zoom lägger Samsung över ett standardsökarfönster uppe till vänster på skärmen, vilket gör det mycket lättare att lokalisera ett motiv även vid höga zoomnivåer. Väldigt hjälpsam.
Skapa dina egna filter
Förutom att använda Samsungs samling av filter för att ändra utseendet på dina bilder, kan du också använda en av dina egna befintliga bilder för att skapa ett speciellt, unikt filter. För att prova, tryck på Filtrera ikonen längst upp till höger på skärmen i stående orientering. Den lägger som standard till ett av Samsungs egna filter till live-sökaren, och dessa kan växlas med väljaren längst ned i sökaren.
Tryck på högst upp i sökaren Mina filter knapp. En guide bör visas om det är första gången du använder funktionen, men den förklarar det inte så bra. Avvisa det och leta efter den stora plusikonen längst ner på skärmen. Tryck på detta och du kommer till ditt galleri, där du kan välja ett foto som programvaran sedan använder för att skapa specialfiltret.
Den skapar och lägger till filtret automatiskt vid denna tidpunkt, och du kan jämföra skillnaden mellan foton genom att trycka och hålla på sökarens huvudskärm. Om du gillar effekten trycker du på Spara filter och ge den ett namn för att lägga till den i ditt bibliotek. Den är nu permanent tillgänglig i Mina filter och för att hålla den aktiv och fortfarande använda kamerans funktioner, tryck bara på bakåtknappen för att återgå till huvudskärmen. Du ser att filterikonen uppe till höger lyser gult när den är aktiv. För att avbryta, tryck på den och byt tillbaka filtret till Original miljö.
Ha kul med Galaxy S20 Ultras selfiekamera
Samsung har gett selfie-fans möjlighet att använda nästan alla funktioner som finns på den bakre kameran runt framsidan också. Den har ett vidvinkelläge, och du kan använda Single Take-läge, Live Focus och lägga till filter (inklusive Mina filter) också. Eftersom Galaxy S20 Ultra är en stor telefon är det en bra idé att använda den inbyggda geststyrda slutaren när du tar selfies.
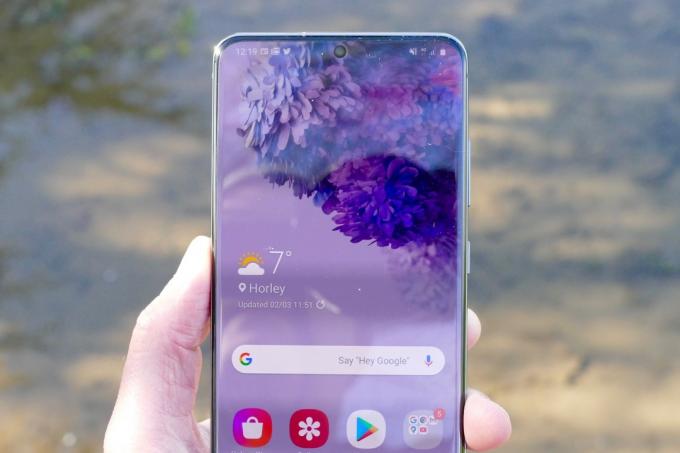
Med kameran i selfie-läge höjer du helt enkelt handen med handflatan öppen och visar den för kameran. En gul fyrkant visar att den har känt igen gesten och en nedräkning börjar. Använd de få sekunderna för att lägga ner handen så tar telefonen selfien automatiskt. Det har fungerat väldigt bra i våra tester, och gör att du inte behöver jonglera med telefonen för att själv nå knappen.
Det bör vara aktivt ur lådan, men för att vara säker, gå till inställningar och scrolla ner till Skjutmetoder, tryck på den och se till att omkopplaren för Visa Palm är påslagen. Under samma avsnitt kan du också aktivera röstaktiveringen och den flytande slutarknappen.
Njut av att ta bilder på Samsungs Galaxy S20 Ultra.
Redaktörens rekommendationer
- De bästa Android-telefonerna 2023: de 16 bästa du kan köpa
- Asus senaste Android-telefon kan vara ett stort hot mot Galaxy S23 Ultra
- De bästa Samsung Galaxy S23 Ultra-skalen: topp 20 du kan köpa
- De bästa Samsung-telefonerna 2023: våra 8 favorit Galaxy-telefoner
- Samsung har ett billigare (och grönare) sätt att köpa en Galaxy S22




