Bland knapparna i din iPhones kontrollcenter – en överlagring som visas när du sveper uppåt från den nedre kanten – finns en för att låsa skärmen i stående riktning. Att låsa skärmen i liggande riktning är svårare och kräver att man använder en av iPhones tillgänglighetsfunktioner som en lösning.
Porträttorienteringslås
Steg 1
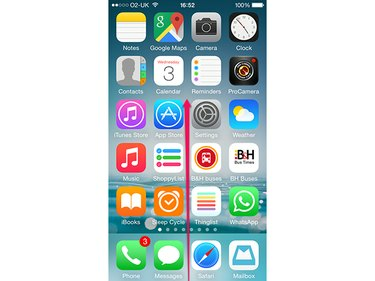
Bildkredit: Bild med tillstånd av Apple.
Svep uppåt från botten av skärmen för att visa kontrollcentret.
Dagens video
Steg 2

Bildkredit: Bild med tillstånd av Apple.
Tryck på Porträttorienteringslås knapp.
Steg 3
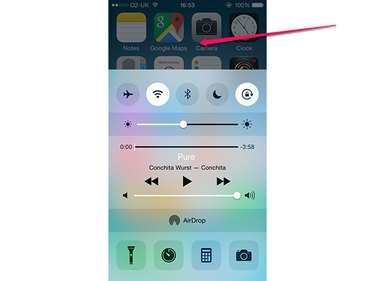
Bildkredit: Bild med tillstånd av Apple.
Tryck utanför kontrollcentret för att dölja det.
Dricks
- Medan skärmens orientering är låst visas en rotationslåsikon i fältet högst upp på skärmen, bredvid batteriindikatorn.
- För att låsa upp skärmrotationen, tryck på Porträttorienteringslås knappen igen.
Lås för landskapsorientering
Att låsa skärmen i liggande riktning kräver att skärmen redan är låst i stående riktning, och förlitar sig på iPhones Assistive Touch-funktion. Processen fungerar bara när skärmen kan visa innehållet i liggande riktning - du kan till exempel göra det i iPhones Safari-webbläsare, men inte på hemskärmen. Om du byter från en app som stöder liggande orientering till en som inte gör det, eller återgår till startskärmen, försvinner "låset" och måste sättas på igen.
Aktiverar Assistive Touch
Steg 1

Bildkredit: Bild med tillstånd av Apple.
Se till att iPhone-skärmen är låst i stående riktning. Öppna inställningar app och tryck på Allmän.
Steg 2
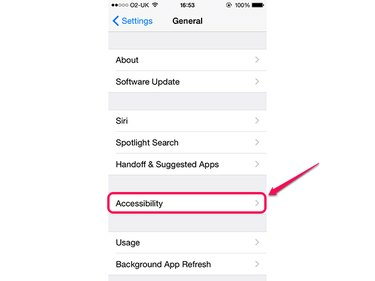
Bildkredit: Bild med tillstånd av Apple.
Knacka Tillgänglighet.
Steg 3
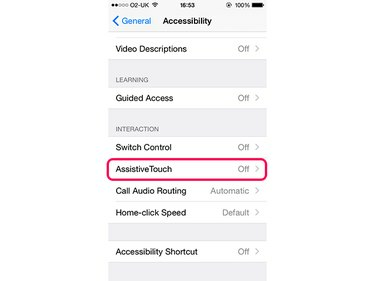
Bildkredit: Bild med tillstånd av Apple.
Knacka AssistiveTouch. Du kan behöva scrolla ned för att det här alternativet ska vara synligt.
Steg 4
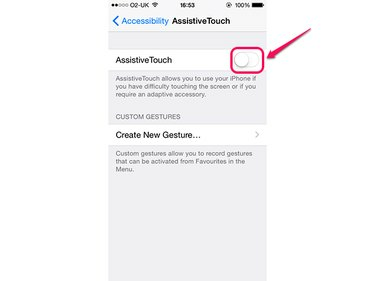
Bildkredit: Bild med tillstånd av Apple.
Tryck på AssistiveTouch växla för att aktivera det.
Rotera skärmen
Steg 1

Bildkredit: Bild med tillstånd av Apple.
Öppna appen du vill använda och tryck på Assisterande beröring täcka över.
Steg 2
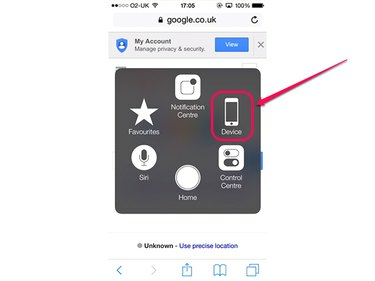
Bildkredit: Bild med tillstånd av Apple.
Knacka Enhet.
Steg 3
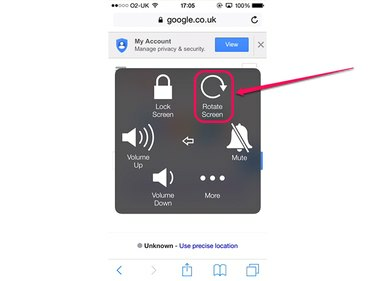
Bildkredit: Bild med tillstånd av Apple.
Knacka Rotera skärmen.
Steg 4
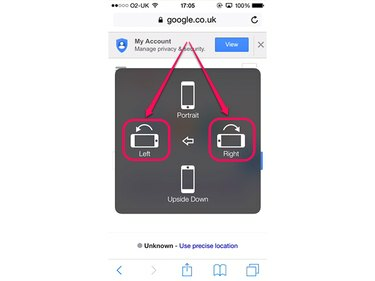
Bildkredit: Bild med tillstånd av Apple.
Tryck på antingen Vänster eller Höger, beroende på hur du vill hålla iPhone i liggande riktning. Om du vill ha hemknappen under din högra tumme, tryck på Vänster; annars trycker du på Höger.
Steg 5
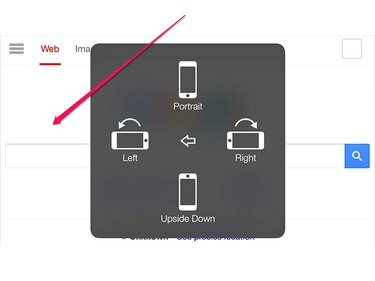
Bildkredit: Bild med tillstånd av Apple.
Tryck var som helst utanför överlägget för att minimera det och återgå till appen.
Dricks
För att återställa skärmen till stående orientering, öppna menyn igen och tryck på Porträtt, eller helt enkelt återgå till startskärmen. Tänk på att när du gör det är iPhone fortfarande låst i stående riktning, så du måste låsa upp den via kontrollcentret om du vill att skärmen ska rotera automatiskt igen.



