Att blockera webbplatser på en Mac-dator för Safari är relativt enkelt att konfigurera med Mac OS X Mavericks Föräldrakontroll. Du kan begränsa åtkomsten till webbplatser för vuxna eller vilken webbplats du anger för alla icke-administratörskonton. Innan du lämnar över en dator till en anställd eller ett barn är det dock viktigt att du testar inställningarna För det första, eftersom Föräldrakontroll också blockerar åtkomst till alla säkra webbplatser, oavsett om du hade för avsikt att blockera dem eller inte.
Steg 1: Öppna Föräldrakontroll
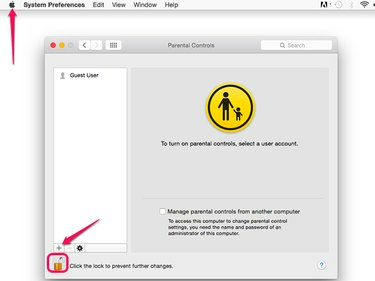
Bildkredit: Skärmdump med tillstånd av Apple.
Lansera Systeminställningar från Äpple menyn och välj Föräldrakontroll. Klicka på Låsa ikonen och ange ditt administratörslösenord när du uppmanas. Välj ett användarkonto eller lägg till ett nytt användarkonto genom att klicka på + ikon.
Dagens video
Steg 2: Blockera webbplatser
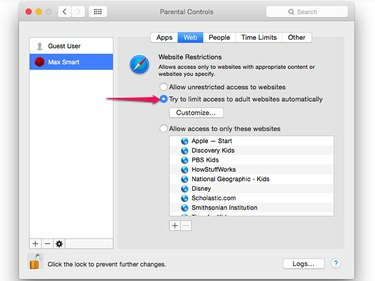
Bildkredit: Skärmdump med tillstånd av Apple.
Klicka på webb fliken och välj sedan Försök att begränsa åtkomsten till webbplatser för vuxna automatiskt
alternativ. Detta blockerar de flesta webbplatser med vuxet innehåll som är osäkert för arbetsplatsen.Steg 3: Välj anpassade webbplatser
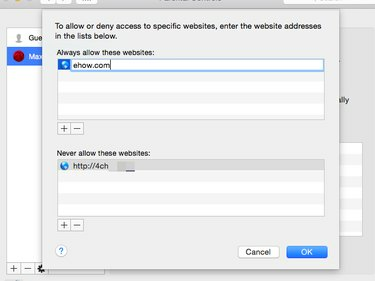
Bildkredit: Skärmdump med tillstånd av Apple.
Klicka på Anpassa knappen för att ange webbplatser som du vill blockera eller tillåta. För att komma in på en webbplats, klicka på + ikonen och ange webbplatsens adress.
Steg 4: Blockera andra webbläsare
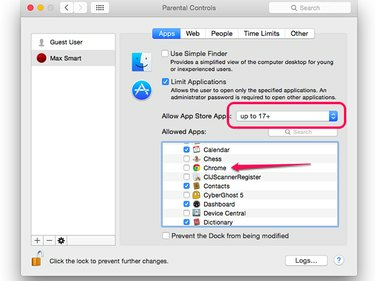
Bildkredit: Skärmdump med tillstånd av Apple.
Att använda en annan webbläsare som Google Chrome eller Mozilla Firefox kringgår Apples föräldrakontroll. För att förhindra detta, klicka på Appar fliken och expandera sedan Andra appar ikonen i panelen Tillåtna appar. Klicka på de andra webbläsarna som är installerade på Mac för att avmarkera dem. Observera att du även kan begränsa åtkomsten till vuxet innehåll i App Store här.
Klicka på Låsa ikon för att förhindra framtida ändringar av föräldrakontroll utan ett administratörslösenord.
Testa föräldrakontroll
Steg 1: Testa blockerade webbplatser
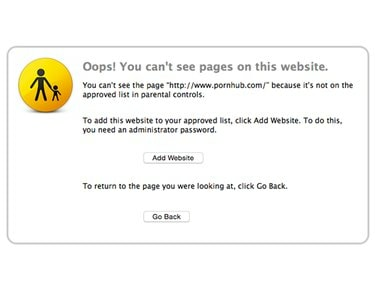
Denna webbplats är blockerad av föräldrakontroll.
Bildkredit: Skärmdump med tillstånd av Apple.
Starta om Mac och logga in med det begränsade kontot. Lansera Safari och navigera sedan till en webbplats som du vill blockera. Ett meddelande visas om att webbplatsen inte kan nås.
Steg 2: Lägg till webbplatser när du uppmanas
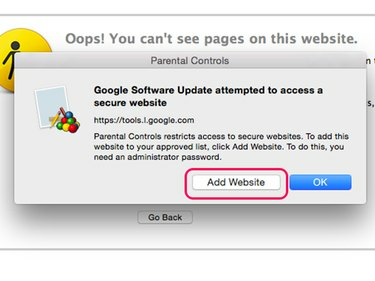
Bildkredit: Skärmdump med tillstånd av Apple.
Gå till flera webbplatser som du vill hålla tillgängliga. Om webbplatsen är blockerad, klicka på Lägg till webbplats och ange sedan ditt administratörsanvändarnamn och lösenord för att lägga till det i den vita listan för föräldrakontroll.
Varning
Föräldrakontroll begränsar åtkomsten till alla säkra webbplatser -- de som börjar med " https://" -- inklusive webbplatser som visar annonser, dela knappar eller annat innehåll till de webbplatser som du vill komma åt. Räkna med att se flera popup-fönster som uppmanar dig att lägga till dessa webbplatser till den vita listan för föräldrakontroll. Om du inte lägger till dem nu kommer de att fortsätta att dyka upp nästa gång någon loggar in med det begränsade kontot.




