Google Drive är en vanligt val av molnlagring för arbets- och utbildningsprojekt, speciellt om du samarbetar med andra människor eller ingår i en bredare arbetsflödesprocess. Men ibland behöver du ladda ner en fil till din enhet för mer direkt arbete eller för att lättare kunna flytta den någon annanstans.
Innehåll
- Laddar ner från Google Drive
- Laddar ner från din telefon
- Felsökning av nedladdning från Google Drive
Rekommenderade videor
Lätt
5 minuter
PC, bärbar dator, surfplatta eller smartphone med åtkomst till Google Drive.
För det ändamålet låter Drive dig ladda ner filer snabbt direkt från startsidan. Så här gör du det, vad du ska göra om du använder din telefon och vad du ska prova om saker och ting inte fungerar.
Laddar ner från Google Drive
Steg 1:Gå till Google Drive och logga in vid behov. Inloggningsinformationen kommer att vara densamma som ditt universella Google-konto.
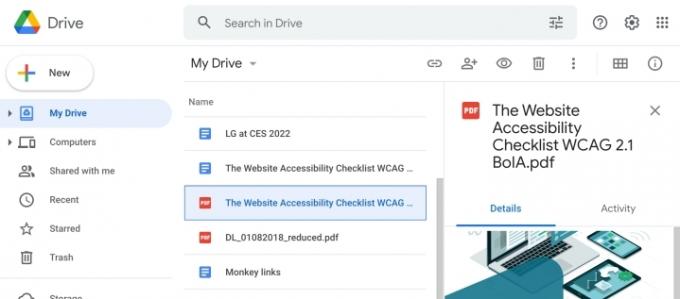
Steg 2: Välj filen du vill ladda ner från startsidan för Google Drive. Drive visar vanligtvis din mapp först, följt av de senaste och populära filerna som du kommer åt. Om det behövs kan du använda
Sök i Drive fältet överst i fönstret för att leta efter en specifik fil.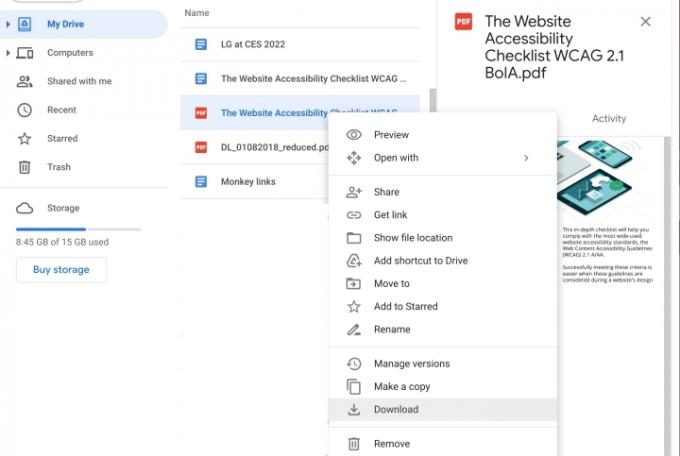
Steg 3: Kontrollera att du har valt rätt fil och högerklicka på den. Detta kommer att ta upp en ny meny med alternativ. Längst ner i menyn hittar du alternativet att Ladda ner Det. Välj detta.
Steg 4: Drive kommer att köra en snabbsökning efter virus, zippa filen om det behövs och sedan automatiskt ladda ner filen till din lokala datorlagring.
Steg 5: Eftersom Drive inte alltid ger dig ett val om var du ska ladda ner, kan detta göra det svårt att ladda ner till en viss plats som en extern hårddisk. I dessa fall kan du behöva flytta filen manuellt från din lokala lagring till den plats du har i åtanke.
Laddar ner från din telefon
Om du använder en mobil enhet som en smartphone är det också enkelt att ladda ner filer här. Låt oss ta en titt på iPhone-metoden som ett exempel.
Steg 1: Logga in på Google Drive-appen.
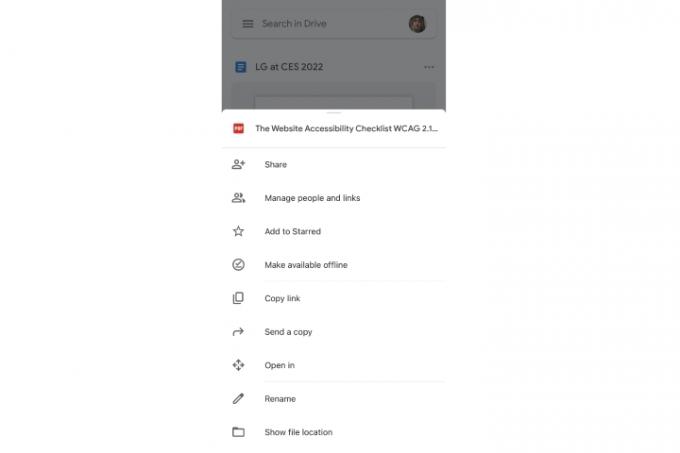
Steg 2: Hitta filen du vill ladda ner. Välj menyikonen med tre punkter till höger om den.
Steg 3: Scrolla ner i menyn för att hitta Öppna in alternativ. Välj det.
Steg 4: Drive kommer nu att exportera filen till den lokala lagringen på din telefon.
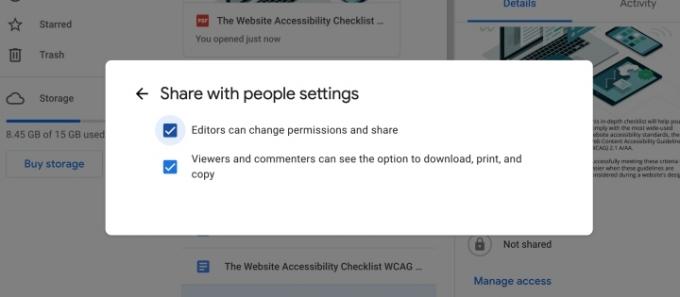
Felsökning av nedladdning från Google Drive
Om en fil vägrar att ladda ner finns det flera saker du kan prova för att få saker att fungera:
Rensa cacheminnet och cookies i din webbläsare och försök sedan igen.
Kontrollera säkerhetsinställningarna i din webbläsare. Ibland förhindrar webbläsarsäkerhet nedladdningar och kan behöva inaktiveras för att detta ska fungera.
Kontrollera behörigheter för filen. Det finns ett delningsalternativ i Drive som gör att skapare kan inaktivera alternativ för att ladda ner en fil. Om detta har inaktiverats måste du aktivera det igen, eller be personen som ansvarar för filen att aktivera det.
Om du har en annonsblockerare igång kan du behöva inaktivera den för att kunna ladda ned från Drive.
Redaktörens rekommendationer
- Hur man laddar ner en Windows 10 ISO-fil lagligt och installerar Windows 10 från den
- Så här skriver du ut från en Chromebook – det enkla sättet
- Hur man laddar ner YouTube-videor på PC, iOS, Android och Mac
- Hur man laddar ner macOS 14 Sonoma
- Hur man tar bort en sida i Google Dokument
Uppgradera din livsstilDigitala trender hjälper läsare att hålla koll på den snabba teknikvärlden med alla de senaste nyheterna, roliga produktrecensioner, insiktsfulla redaktioner och unika smygtittar.



