Medan vanliga cookies för webbplatser kan lagras och användas säkert av slutanvändaren för en generellt smidigare surfupplevelse, det finns en konstant debatt om hur påträngande vissa faktiskt är, och den här diskussionen är särskilt tillämplig för tredje part småkakor.
Innehåll
- Hur man inaktiverar tredjepartscookies i Google Chrome
- Hur man inaktiverar tredjepartscookies i Firefox
- Så här inaktiverar du tredjepartscookies i Microsoft Edge
- Så här inaktiverar du tredjepartscookies i Internet Explorer (Windows 10)
- Hur man inaktiverar tredjepartscookies i Safari
- Användbara tillägg för ytterligare integritet
Den senare kategorin används huvudsakligen av en tredje part (därav namnet) som placerar cookies på en webbplats du använder. Plattformar som annonsörer använder den här metoden för att skräddarsy sina annonser efter din allmänna internetaktivitet, och som sådan, kanske du med rätta inte vill att sådana företag spårar och har tillgång till sådana känsliga data.
Faktum är att även Google har erkänt detta tillstånd, med företaget som nu utvecklar nya teknologier "för att skydda dig från spårning över flera webbplatser samtidigt som den öppna webben bevaras" i form av Sekretess sandlåda.
Låt oss i alla fall ta en titt på hur man undviker tredjepartscookies i varje webbläsare.
Rekommenderade videor
Lätt
5 minuter
Alla datorer med Google Chrome, Microsoft Edge, Firefox eller Safari
Hur man inaktiverar tredjepartscookies i Google Chrome
Steg 1: Google tillhandahåller en inbyggd funktion som automatiskt blockerar alla cookies från tredje part. För att aktivera det, klicka på Tre prickar rullgardinsmenyn bredvid din användarprofilikon och välj sedan inställningar.

Steg 2: Välj Sekretess och säkerhet och välj sedan Cookies och annan webbplatsdata.

Relaterad
- Dessa två nya Edge-funktioner får Chrome att se föråldrat ut
- Se upp: många ChatGPT-tillägg och appar kan vara skadlig programvara
- Modig webbläsare tar sig an ChatGPT, men inte som du förväntar dig
Steg 3: Välj Blockera cookies från tredje part alternativ.
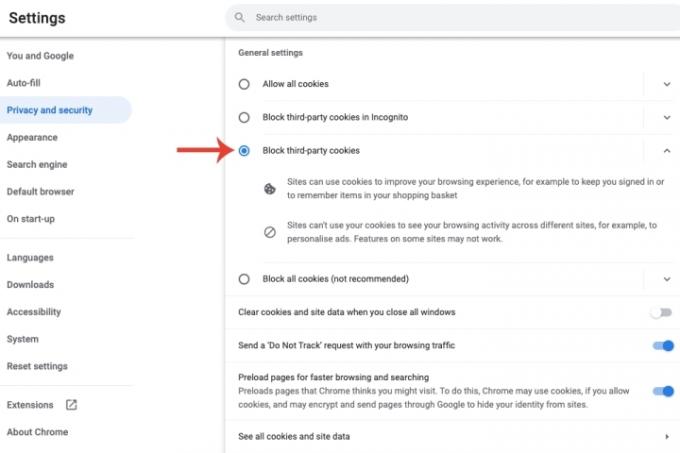
Hur man inaktiverar tredjepartscookies i Firefox
Steg 1: Välj Rullgardinsmenyn knappen (tre små rader) längst upp till höger i webbläsaren, välj inställningar, och välj sedan Sekretess & säkerhet alternativ.

Steg 2: Standardsektionen som är vald som standard erbjuder redan en funktion som heter Total Cookie Protection, vilket betyder att "spårare inte kan använda dem för att följa dig mellan webbplatser."
Men för att effektivt inaktivera alla tredjepartscookies finns det ett annat alternativ för att säkerställa att inga externa cookies är aktiverade.
Välj Beställnings. Inom Småkakor rullgardinsmenyn, välj Alla tredjepartscookies (kan göra att webbplatser går sönder).
Om en webbplats verkligen kräver tredjepartscookies för att fungera korrekt, erbjuder Firefox en enkel lösning för att vitlista en given webbplats. Intill URL-fältet finns en sköldikon. Klicka på Förbättrat spårningsskydd är PÅ för den här webbplatsen knappen för att inaktivera funktionen för en specifik webbplats.

Så här inaktiverar du tredjepartscookies i Microsoft Edge
När Internet Explorer fasas ut till förmån för Edge, låt oss ta en titt på hur man inaktiverar tredjepartscookies i den uppgraderade Microsoft-webbläsaren.
Steg 1: Välj Tre prickar uppe till höger på Edge och klicka inställningar.
Steg 2: Välj Cookies och webbplatsbehörigheter alternativet och välj sedan Hantera och radera cookies och webbplatsdata fält.

Steg 3: Slå på strömbrytaren för Blockera cookies från tredje part.
Alternativt inom Sekretess, sökning och tjänster flik, det finns en Sträng alternativ som du kan aktivera inuti Förebyggande av spårning avsnitt som blockerar "en majoritet av spårare från alla webbplatser" och skyddar dig från "kända skadliga spårare."

Så här inaktiverar du tredjepartscookies i Internet Explorer (Windows 10)
Om du fortfarande använder Internet Explorer finns det fortfarande ett sätt att inaktivera cookies från tredje part.
Steg 1: Välj inställningar ikonen uppe till höger och välj Internet-alternativ miljö.

Steg 2: Välj Integritet > Avancerad > Blockera i avsnittet tredjepartscookies. Klicka på OK för att bekräfta ändringen.

Hur man inaktiverar tredjepartscookies i Safari
Apples webbläsare för sitt MacOS-ekosystem, Safari, kräver inga ändringar från användaren. Företaget har uppgraderat sin webbläsare för att blockera alla tredjepartscookies som standard.
Användbara tillägg för ytterligare integritet
Att inaktivera tredjepartscookies kan stärka dina sekretessinställningar långt. Men det finns ytterligare metoder för att förbättra din integritet ytterligare, nämligen genom att använda tillägg. Vi använder dem alla för att blockera annonser och liknande, men att lägga till några integritetsfokuserade kan ge dig ett extra lager av säkerhet.
Privacy Badger är en extremt effektiv integritetsfokuserad tillägg. Den är kompatibel med både Chrome och Firefox och upptäcker automatiskt spårare genom att analysera deras beteende och blockerar dem. Om spårare fortfarande spårar dig efter att ha bett dem att inte göra det, lägger Privacy Badgers algoritm till dem i blocklistan.
HTTPS överallt är ytterligare ett tillägg som stärker din onlinesäkerhet. Tillägget, som är tillgängligt med alla större webbläsare, krypterar din anslutning genom att automatiskt lägga till HTTPS-protokollet på en given webbplats.
Om Google Chrome är din standardwebbläsare, se till att kolla in vår guide på fem enkla sätt att dramatiskt öka säkerheten i Chrome.
Redaktörens rekommendationer
- DuckDuckGos Windows-webbläsare är här för att skydda din integritet
- Uppdatera Chrome nu för att undvika detta stora nolldagsutnyttjande
- Att spela spel i din webbläsare kommer att bli mycket bättre
- Google Chromes senaste uppdatering löser webbläsarens största problem
- Så här återställer du en Chromebook
Uppgradera din livsstilDigitala trender hjälper läsare att hålla koll på den snabba teknikvärlden med alla de senaste nyheterna, roliga produktrecensioner, insiktsfulla redaktioner och unika smygtittar.




