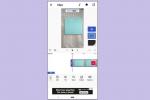Att klicka på en pekplatta eller mus verkar naturligt för alla datoranvändare. Mac-användare har nu sett introduktionen av styrplattan och Apple Magic-musen. Båda erbjuder inte de traditionella vänster- och högerklicksknapparna.
Innehåll
- MacBook styrplatta
- På Apple Magic Mouse
Om du har problem eller är ny på Mac-sättet är den här guiden för dig. Användningen av bilder och beskrivningar kommer att få dig att klicka effektivt igen. Fortsätt läsa och klicka enkelt igen.
Rekommenderade videor
MacBook styrplatta

Bill Roberson/Digital Trends
Låt oss börja med den vanligaste (och förvirrande) metoden att klicka på: MacBook styrplatta. Multi-touch-styrplattan är känslig, men den innehåller inga uppenbara meddelanden eller knappar för att vänster-/högerklicka, vilket kan förvirra Mac-nybörjare. Vad värre är, ibland ändras reglerna för nyare MacBooks.
Relaterad
- Vill du ha en M3 Max MacBook Pro? Det är en lång väntan framför sig
- M3 MacBook Pro kan lanseras tidigare än någon förväntat sig
- Bästa Prime Day MacBook-erbjudanden: Spara på MacBook Air och MacBook Pro
Lyckligtvis finns det några enkla sätt att högerklicka oavsett dina preferenser. Alla dessa tekniker fungerar också för Apples magiska styrplatta, som är nästan identisk med MacBook-versionen.
Använda tangentkommandon
Det första alternativet är det enklaste att använda, särskilt om du kommer från Windows. Tryck bara på Kontrollera och tryck eller klicka var som helst på styrplattan. Kontrolltangenten finns i det nedre vänstra hörnet av MacBook-tangentbordet, inklämt mellan funktions- och alternativtangenterna.
Så länge den hålls nedtryckt växlar kontrolltangenten styrplattan till högerklicksläge, så håll bara fingret nedtryckt för att fortsätta högerklicka.
Klick med två fingrar
Nästa är den MacBook-användare använder mest, på grund av dess lätta åtkomst. Eftersom det inte finns några enskilda knappar på en MacBook-styrplatta, måste du göra ett tvåfingerklick för att komma åt högerklicksfunktioner. Med pekfingret vilande på mitten av styrplattan klickar du nedåt med långfingret. Det fungerar med andra fingrar, men denna kombination är den mest exakta och konsekventa. När du väl klickat, bör den visa dina högerklicksalternativ omedelbart, oavsett var på styrplattan du klickar.
Om det inte fungerar måste du förmodligen göra några justeringar i Systeminställningar, vilket vi förklarar nedan.
Hur man ändrar inställningar

Steg 1: Gå över till vår vän Systeminställningar, som ska finnas i din menyrad. Den här gången, leta efter Styrplatta, vilket borde ligga precis vid Mus alternativ. Välj det och kan vara säker på att du är i Peka och klicka flik.
Steg 2: Leta efter Sekundärt klickoch se till att det är valt. Välj sedan rullgardinsmenyn och ta en titt på dina alternativ.
Steg 3: Du bör se ett alternativ för att knacka på styrplattan med två fingrar, eller knacka på höger/vänster undersida för att starta ett högerklick. Vi är fans av tillvägagångssättet med två fingrar, som är lätt att lära sig och undviker de problematiska gångerna när du av misstag borstar mot botten av styrplattan för att starta ett slumpmässigt högerklick. Men experimentera gärna med alla alternativ för att se vilket du gillar mest.
Notera: Nyare Mac från 2015 eller använd efteråt vad Apple kallar "Force Touch"-styrplattan. Detta gör att du kan öppna nya alternativ baserat på hur hårt du trycker på styrplattan. Det inkluderar ett Force Click, som händer när du trycker ned bestämt med ett finger, och detta kan verka som ett naturligt alternativ för att högerklicka.
Apple föredrar dock att reservera Force Click för andra funktioner, som förhandsvisningar och redigeringsalternativ. Vad Force Click gör varierar beroende på app. Den kan aldrig helt ersätta en högerklicksfunktion, men vi föreslår att du tittar på dess funktioner för att se om du kan använda den för att komplettera andra aktiviteter och göra ditt arbete enklare.
På Apple Magic Mouse

Som styrplattan, Apple-musen är inte tydligt uppdelad i separata klickzoner och stöder ibland inte högerklickning ur lådan, vilket kan vara frustrerande. Om du är lite förvirrad av Apples musregler, oroa dig inte! Det finns anpassningsalternativ för att ställa in musen hur du föredrar den. Låt oss titta på dina alternativ.
Knappkommandon
Precis som med styrplattan, tryck bara på Kontrollera och klicka sedan med musen med ett finger. Detta är vanligtvis standardmetoden för att högerklicka med en Apple-mus. När Ctrl-tangenten hålls intryckt växlar du musen till högerklicksläge. Vi vet att detta låter lite konstigt, men vissa människor föredrar faktiskt detta tillvägagångssätt.
Testa att använda det här alternativet ett tag och se vad du tycker.
Ändra inställningar
Du kan anpassa din mus för att svara på ett visst sätt för att matcha dina tidigare vanor istället om du föredrar det. Dessa finns i en annan meny än styrplattans inställningar, så följ dessa steg:
Steg 1: Bege dig till Systeminställningar i menyraden och välj sedan Mus. För den genomsnittliga Apple-musen bör detta öppna ett fönster med två flikar. Se till att du är i Peka och klicka fliken och leta efter ett alternativ som säger Sekundärt klick. Det här alternativet bör vara markerat.

Steg 2: Det finns en rullgardinsmeny omedelbart under det valet som låter dig ställa in det sekundära klicket till höger eller vänster sida av musen. Du vill förmodligen välja rätt sida - Apple har små videor som visar dig vad de nuvarande effekterna är om detta blir förvirrande.
Steg 3: När du är klar, gå ut och experimentera med musen!
Tyvärr finns det inget alternativ att direkt styra känsligheten för dessa vänster-/högerklick. Vi föreslår att du experimenterar lite och ser om Apple-musen fungerar för dig eller om du behöver överväga en ersättning. Det finns trots allt gott om alternativ om du vill titta utanför Apples hårdvara.
Nu när du är bekant med din Macs systeminställningar, överväg använda dessa tips för att snabba upp din Mac som helhet.
Redaktörens rekommendationer
- Bästa Apple-erbjudanden: MacBooks, AirPods, iPads, iMacs, AirTags och mer
- Rapport: Apples 2024 MacBooks kan möta några allvarliga brister
- M3 Mac-datorer kan komma att lanseras i år — med ett överraskande tillägg
- MacBook Air 15-tum vs. MacBook Air 13-tums: vilken ska man köpa
- Intel-chips höll tillbaka 15-tums MacBook Air, säger Apple
Uppgradera din livsstilDigitala trender hjälper läsare att hålla koll på den snabba teknikvärlden med alla de senaste nyheterna, roliga produktrecensioner, insiktsfulla redaktioner och unika smygtittar.