Att köpa en ny bärbar dator innebär att ha en nystart. Windows 10 eller Windows 11 kommer att vara lika ren som någonsin, och du är fri att konfigurera operativsystemet så att det passar dina behov.
Innehåll
- Displayskalning
- Pekplatta gester
- Windows irriterande förslag och sekretess, appaviseringar
- Snabb uppstart
- Fäst mappar till din Start-meny och ta bort förslag i Start
Vanligtvis kan du se några uppmaningar i Windows 11 eller Windows 10 "Out of Box"-upplevelse som hjälper dig att justera Windows till det sätt du vill ha det. Det kan vara för spel, produktivitet eller till och med videoredigering. Men även med dessa alternativ har vi fortfarande våra egna förslag på toppinställningar som du kan ändra på din nya bärbara dator.
Displayskalning
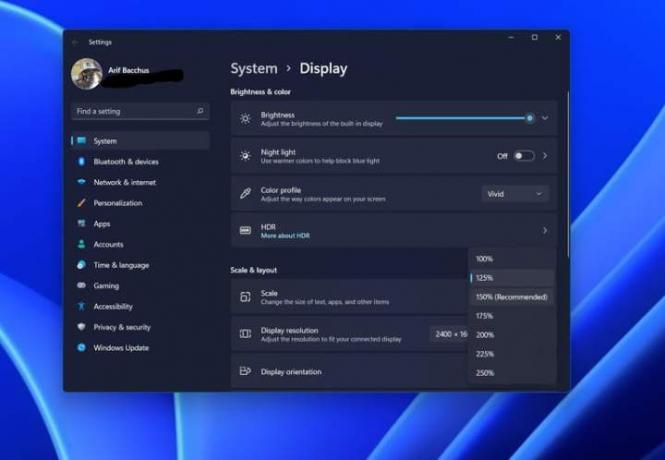
Överst på vår lista är skärmskalningen på din bärbara dator. Om du har en bärbar dator med en högupplöst skärm (vanligtvis högre än 1920 x 1080) kan du överväga att ändra skalningsvärdena. Som standard kan skalningen vara mycket hög till cirka 150 %. Detta för att få saker att se större ut på din skärm. Men för att få plats med fler objekt på skärmen och öka din multitasking kan du sänka skalningen. Vi föreslår ett värde runt 100 % eller till och med 125 %.
Relaterad
- ChatGPT kan nu generera fungerande Windows 11-nycklar gratis
- Microsoft Teams får nya AI-verktyg – och de är gratis
- Microsoft retar designöversyn av stora Windows 11-appen
Du kan ändra skalan på skärmen när som helst genom att högerklicka på skrivbordet och välja Bildskärmsinställningar. Leta sedan efter skalavsnittet och välj lämpligt värde. Din skärm kommer att blinka och återställas till det nya värdet, men du måste acceptera ändringen genom att logga ut och logga in igen.
Pekplatta gester
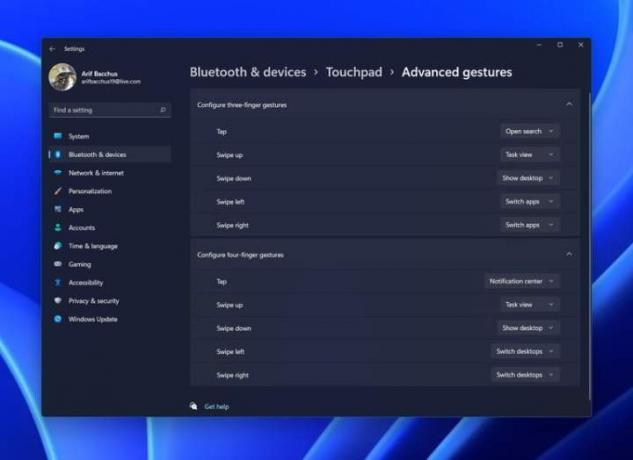
Känner du dig upptagen? Windows 11 och Windows 10 bärbara datorer har geststöd. Med detta kan du flytta fingrarna på pekplattan på vissa sätt för att utföra vanliga uppgifter på din bärbara dator. Detta kan hjälpa dig att spara tid genom att göra det enklare att öppna sökning, uppgiftsvy, visa skrivbordet, byta appar, öppna meddelandecenter och mer. Observera dock att gester bara fungerar om din bärbara dator har en Microsoft Precision Trackpad. De flesta moderna bärbara datorer gör det, så det borde inte vara ett problem.
För att ändra och anpassa gesterna, gå till Bluetooth och enheter, sedan Välj Beröringsgester med tre och fyra fingrar. Se till att den är påslagen. Efter det, gå tillbaka till Bluetooth och enheter och välj Pekplatta följd av Avancerade gester. Härifrån kan du justera saker efter eget tycke.
Windows irriterande förslag och sekretess, appaviseringar
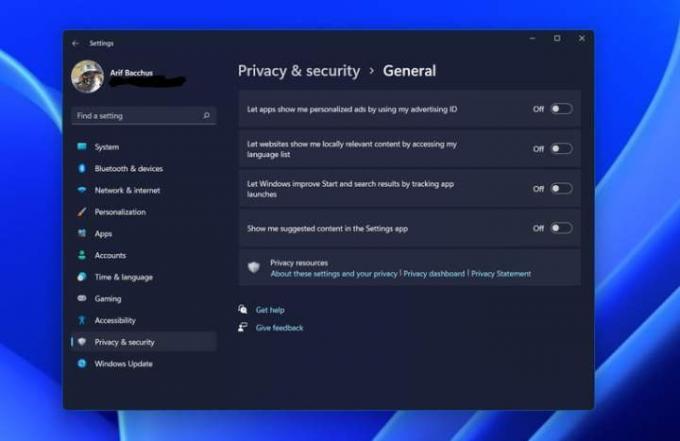
Då och då i Windows kan du se förslag i din Start-meny eller i meddelandecentret. Många människor ser detta som "annonser", men det är bara Microsoft som föreslår rätt appar för dig att ladda ner eller använda på din PC. Detta kan vara för Microsoft Edge eller en annan app som OneNote. För att hjälpa dig behålla kontrollen över din bärbara dator föreslår vi att du stänger av den här funktionen.
I Windows 11 kan du göra detta genom att klicka Windows-nyckel + jag på ditt tangentbord. Gå sedan till Systemet, följd av Aviseringar. Därifrån vill du rulla hela vägen ner och avmarkera rutorna för Ge förslag och få tips och förslag. Medan du är här kan du också stänga av aviseringar för enskilda appar, som du tycker är lämpligt. Detta säkerställer att endast appar du vill meddela dig.
Utöver ovanstående föreslår vi också att du går till Sekretess och säkerhet avsnittet i Windows 11s inställningar. De, där under, väljer Allmän. Och växla sedan alla brytare till Av. Windows kommer nu inte längre att föreslå saker du inte vill se.
Snabb uppstart
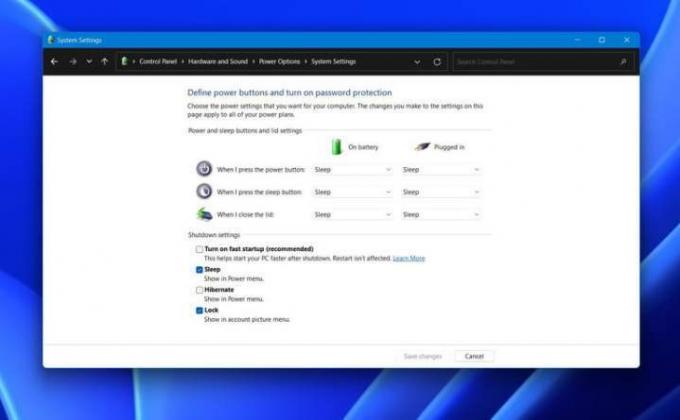
I Windows 10 och Windows 11 finns det en funktion som kallas snabb start. Det här är en funktion som är tänkt att minska tiden som din dator måste spendera på att starta upp, men den har några varningar. När Snabbstart är aktiverat, stängs inte din dator av regelbundet. Snarare sparar den sitt tillstånd och går in i ett läge av en blandning mellan viloläge och avstängning.
Detta kan orsaka kompatibilitetsproblem om du är det dubbelstart operativsystem. Det betyder också att spel, appar och andra processer du körde kommer att stanna i bakgrunden varje gång du stänger av din dator.
Det är ungefär som att hålla sin bil på tomgång. Om du föredrar en "ren start", inaktivera snabb start. Skillnaden mellan en snabb start och en vanlig start är vanligtvis bara några sekunder.
För att göra detta i Windows 11 och Windows 10, skriv in Kraft i
Fäst mappar till din Start-meny och ta bort förslag i Start
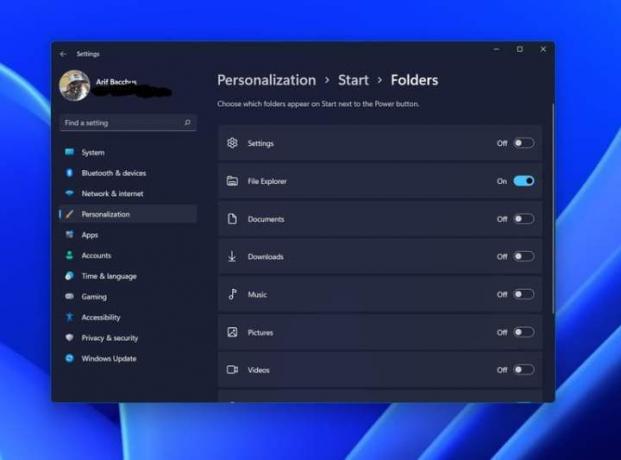
Nästa upp är ett sätt att komma in i dina filer snabbare. Du kanske märker i Windows 11 att snabblänkar till dina favoritmappar är borta från Start-menyn. Tja, du kan faktiskt ta tillbaka dessa. Detta är under Personalisering > Start >Mappar inställningar i
Härifrån kan du ta tillbaka snabblänkarna till Inställningar, Filutforskaren, Dokument, Nedladdningar, Musik, Bilder eller Videor. Detta hjälper till att säkerställa att du kan komma till dessa mappar utan att hoppa in i File Explorer manuellt.
Utöver detta föreslår vi också att du stänger av Windows 11:s automatiska förslag. Detta är området som visas under din Start-meny. Gå till Anpassning > Start och välj sedan alternativet för Visa nyligen öppnade objekt i Start, Jump Lists och File Explorer till av. Ovanför det, håll växeln för Visa nyligen tillagda appar till På. Du kommer inte längre att se dokument i din Start-meny och kommer bara att se nyligen tillagda appar. Det borde få din startmeny att se tydligare ut.
Redaktörens rekommendationer
- Rangordnar alla 12 versioner av Windows, från sämsta till bästa
- Windows 11 är på väg att göra RGB-kringutrustning mycket enklare att använda
- Den nya säkerhetskopieringsappen för Windows 11 tar en annan signal från Mac
- Windows Copilot sätter Bing Chat i alla Windows 11-datorer
- Windows 11 kommer äntligen att fungera bra med din iPhone




