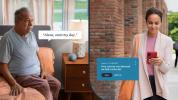Du är förmodligen bekant med M4A-filformatet om du någonsin har laddat ner låtar från iTunes eller Apple Music. Du är förmodligen också ganska bekant med formatets begränsningar.
Även om M4A-spår kan vara bekväma att använda, kan de också vara lite smala när det kommer till deras övergripande kompatibilitet med musikspelare. Som ett resultat kanske du vill konvertera dina M4A-filer till ett mer mångsidigt och mer allmänt stödd format, som en MP3.
Innehåll
- Steg 1: Välj din M4A-fil
- Steg 2: Anpassa dina utdatainställningar
- Steg 3: Konvertera filen
- Steg 4: Ladda ner din nya MP3
- Alternativ: Apple Music-app för MacOS
Relaterat innehåll
- Apple Music vs. Spotify
- Hur man laddar ner musik från YouTube
- Bästa MP3-spelare
Så här konverterar du dina M4A-filer till MP3-spår så att du kan spela din musik använder ett större utbud av enheter.
Steg 1: Välj din M4A-fil
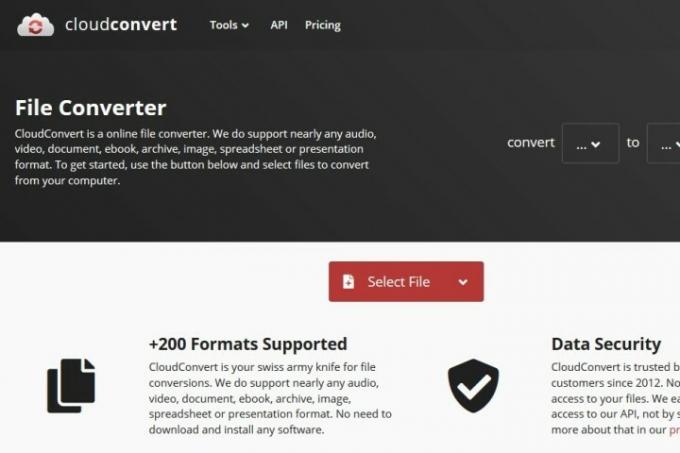
Det finns ett antal molnkonverteringswebbplatser, men vår favorit för just denna uppgift är CloudConvert. Gå till dess hemsida och klicka på den röda
Välj fil och välj sedan önskad M4A-fil som du vill konvertera. Genom att klicka på Välj fil knappen direkt öppnar en filutforskarvy av ditt system, från vilken du kan välja din fil. Om du klickar på Nedåtpil knappen kan du välja från ett antal andra källor, som t.ex Dropbox, Google Drive, OneDrive eller en URL.En möjlig alternativ onlinekonverterare är Online Audio Converter. Du kan lära dig mer om denna metod i vår hur man konverterar FLAC till MP3 guide.
Steg 2: Anpassa dina utdatainställningar
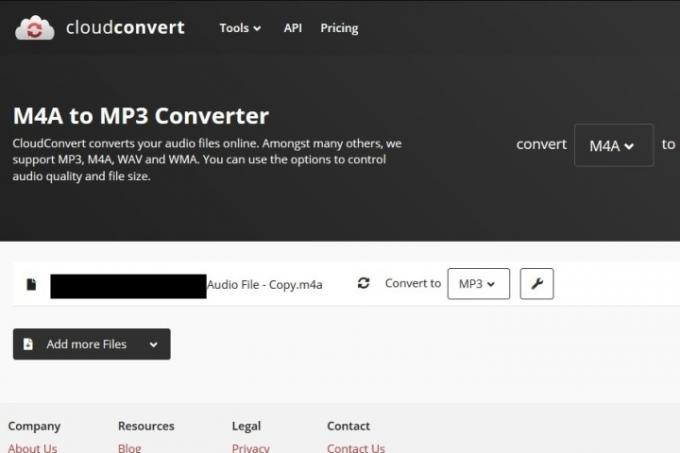
När du har valt din fil kommer du att presenteras med skärmen för konverteringsalternativ. Klicka på Filformat pilen och välj MP3 alternativet från listan över ljudformat.
Du kan klicka på Rycka ikonen bredvid rullgardinsmenyn för att justera filens utdatainställningar. Därifrån kan du ändra bithastigheten, trimma din ljudfil och mer. När du är nöjd med dina inställningar klickar du på den röda Okej knappen i det nedre högra hörnet.
Steg 3: Konvertera filen
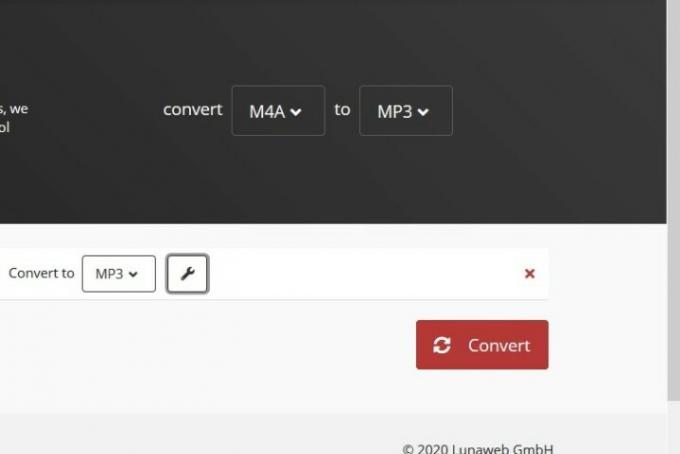
Klicka på den röda Konvertera knappen på höger sida. När konverteringsprocessen är klar kommer din fil att vara tillgänglig för nedladdning.
Steg 4: Ladda ner din nya MP3
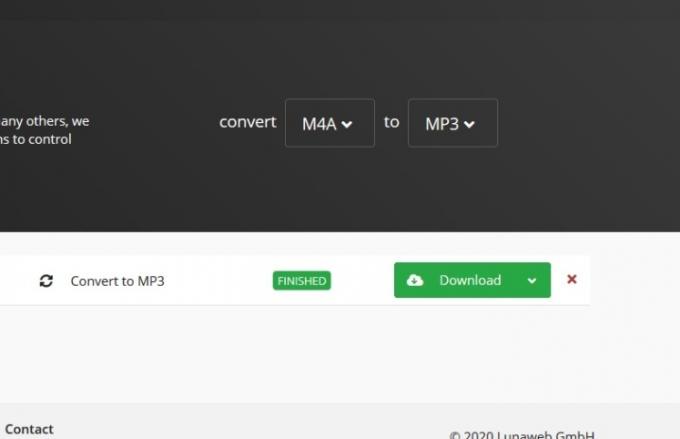
En förhandsgranskning av din nya MP3-fil kan spelas upp automatiskt för dig när filen är klar med konverteringen. Hur som helst, en green Ladda ner knappen visas för att indikera att din MP3-fil är tillgänglig. Genom att klicka på knappen laddas din fil automatiskt ned och sparas i din standardmapp för nedladdningar.
Alternativ: Apple Music-app för MacOS
Som ett alternativ till ovanstående metoder kan MacOS-användare också använda Apple Music-appen för att konvertera sina M4A-filer till MP3-spår. Så här gör du.
Du kan välja de filer du behöver konvertera från ditt musikbibliotek. Klick Fil, Konverteraoch välj alternativet Skapa MP3-version. Du kommer att ha en ny MP3-fil på nolltid med Apple Musics effektiva verktyg.
Att ha en M4A-fil kan göra en konvertering mer tidskrävande, men du kan fortfarande göra det. Mac-operativsystem har en mer strömlinjeformad och användarvänlig konverteringsprocess, men andra operativsystem erbjuder samma möjligheter med en något svårare uppsättning steg. Med lite extra ansträngning kan du hantera M4A till MP3-konvertering oavsett ditt system.
Kolla in vår lista över bästa moderna MP3-spelare för att prova dina nya MP3-filer när du har slutfört konverteringsprocessen. När du har dina förbättrade MP3-filer kan du lyssna på din musik var som helst utan att förlora ljudkvaliteten.
Redaktörens rekommendationer
- Hur man konverterar WMA till MP3
- Så här använder du iCloud för säkerhetskopiering på din iPhone, iPad eller Mac
- Hur man gör en zip-fil på en Mac
- Hur man skickar stora filer gratis
- Hur man konverterar FLV-filer till MP4
Uppgradera din livsstilDigitala trender hjälper läsare att hålla koll på den snabba teknikvärlden med alla de senaste nyheterna, roliga produktrecensioner, insiktsfulla redaktioner och unika smygtittar.