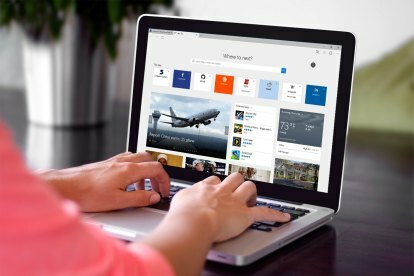
Steg 1
Det första steget är ganska uppenbart: Starta Microsoft Edge. Du kommer att märka en ellips i det övre högra hörnet av webbläsarfönstret. Klicka på ikonen som öppnar en rullgardinsmeny. Klicka sedan Tillägg i den resulterande menyn för att öppna fönstret Extensions.

Steg 2
Här kan du se vilka (om några) tillägg du har installerat tidigare och komma åt deras respektive inställningar. För att hitta nya tillägg att installera måste du ladda ner dem från Windows Store. Du kan bläddra bland alla tillgängliga tillägg genom att klicka på den blå Få tillägg från butikenlänk.

Steg 3
När du har startat Windows Store bör du se en lista över alla tillgängliga tillägg för Microsoft Edge. Bläddra igenom och hitta vilken app du vill installera. När du har valt en, klicka på dess ikon, som öppnar tilläggets sida. Om den är tillgänglig som gratis nedladdning kan du klicka på den blå
Fri knappen för att påbörja installationen; om det är betalt kommer knappen att visa nedladdningspriset. Hur som helst kommer Windows att meddela dig när tillägget har laddats ner och installerats framgångsrikt.
Steg 4
Om du vill hitta ett tillägg i webbläsarens navigeringsfält måste du aktivera detta separat - och det fungerar bara för vissa tillägg. För att göra det, klicka på ellipserna i det övre högra hörnet för att öppna tilläggsfönstret igen och välj Tillägg. Klicka sedan på inställningsikonen för tillägget i fråga och växla Visa knappen bredvid adressfältet så att den är inställd på på. Om du vill dölja några tillägg kan du göra det på samma sätt - se bara till att alternativet är inställt på av istället för på.
Slutsats
Edge-tillägg kan avsevärt förbättra din webbläsares funktionalitet, samtidigt som du låter dig klippa webbsidor till OneNote, blockera annonser, skicka webbsidor till Pocket och utföra en värd andra användbara åtgärder. Som tidigare nämnts får Microsofts webbläsare också nya tillägg för varje dag som går. De är utvecklade på ett liknande sätt som Chrome-tillägg, och när Edge vinner marknadsandelar är det troligt att fler utvecklare kommer att börja portera sina tillägg. Under tiden, fortsätt att kolla i Windows Store efter din favorittillägg, och tveka inte att fråga utvecklaren när deras Edge-tillägg kommer.
Redaktörens rekommendationer
- Hur vi testar bärbara datorer
- Vanliga Windows 11-problem och hur man åtgärdar dem
- Ytreparationsdelar är nu tillgängliga via Microsoft Store
- Microsoft retar designöversyn av stora Windows 11-appen
- Dessa två nya Edge-funktioner får Chrome att se föråldrat ut
Uppgradera din livsstilDigitala trender hjälper läsare att hålla koll på den snabba teknikvärlden med alla de senaste nyheterna, roliga produktrecensioner, insiktsfulla redaktioner och unika smygtittar.




