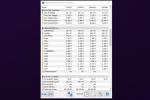Windows 10 är allestädes närvarande. Många av oss är beroende av det varje dag för både arbete och lek. Men det finns några funktioner precis under näsan i Windows som du kanske inte är medveten om.
Innehåll
- Använd din bärbara dator eller surfplatta med Windows 10 som en andra bildskärm
- Strömma din Xbox till din PC och njut av Xbox var som helst i ditt hem
- Skaka ditt aktiva fönster med musen för att minimera alla andra öppna fönster
- Aktivera delning i närheten för att dela filer mellan datorer
- Aktivera Urklippshistorik så att du kan se din Urklippshistorik på alla enheter
- Kalla emojiväljaren med Windows-tangenten och (.)
- Använd Windows-kalkylatorn för mätningar, omvandlingar och mer!
Här är sju saker som du inte visste att du kunde göra i Windows 10 som kan göra ditt liv lite enklare.
Rekommenderade videor
Använd din bärbara dator eller surfplatta med Windows 10 som en andra bildskärm

Extra skärmutrymme innebär ofta att du köper en extern bildskärm, men visste du det om du har en reserv bärbar dator eller Windows-surfplatta i huset, kan du ställa in en för användning som en andra bildskärm för din primära PC? Detta är faktiskt möjligt på alla moderna datorer, tack vare Miracast-tekniken och hjälp av ett Wi-Fi-nätverk.
Relaterad
- Surface Pro 10: här är vad du kan förvänta dig av nästa generation
- PC-spelare strömmar till Windows 11, säger en ny Steam-undersökning
- Windows 11 har orsakat problem med Intel-grafik i månader, och ingen sa ett ord
Du kan ställa in detta själv genom att se till att båda dina datorer är på samma Wi-Fi-nätverk. Sök sedan i Windows 10-inställningarna efter Projektionsinställningar. Om inställningarna är nedtonade och inte är tillgängliga, gå in Valfri funktions i Windows 10-inställningarna och lägg till Trådlös display valfri funktion. Sök bara efter Trådlös display i rutan som dyker upp, markera kryssrutan och klicka Installera.

När funktionen är tillgänglig eller lagt till kan du konfigurera båda dina datorer för casting. Gå in på värddatorn och den sekundära datorn inställningar och sök efter Projicera till denna PC. Se till att du väljer Finns överallt, Varje gång en anslutning ärbegärda, och Aldrig från listrutorna. I den sista rutan ställer du vippomkopplaren på Av.
När alla inställningar är konfigurerade som sådana på båda dina datorer kan du slå Windows-nyckel + P på din huvuddator och välj sedan Förlänga från listan. Välj den Anslut till en trådlös skärm och leta sedan efter namnet på din reservdator eller surfplatta som du vill ansluta till som en andra bildskärm. Klicka på den och följ sedan anvisningarna på skärmen på båda datorerna. Du kommer nu att kunna använda skärmen som en andra bildskärm!
Strömma din Xbox till din PC och njut av Xbox var som helst i ditt hem
Har du någonsin velat ta med din Xbox på språng runt ditt hus? Det är möjligt med den inbyggda Xbox-appen på Windows 10! Allt som krävs är att du ser till att din konsol och din dator är på samma Wi-Fi-nätverk eller finns ansluten till samma router (om din konsol är fastansluten.) Öppna sedan Xbox Console Companion-appen på Windows 10. (Du kan söka efter det i Start-menyn.)
Därefter expanderar du sidomenyn i Xbox Console Companion-appen från det övre vänstra hörnet på skärmen och väljer Förbindelse. Du kan sedan hitta din konsol i listan och välja Ansluta knapp. Efter det kan du välja Ström för att streama din Xbox till din PC. Tänk bara på att du behöver en stabil Wi-Fi-anslutning (helst 5 GHz) samt en Xbox-kontroller ansluten till din dator. Du kommer nu att vara fri att spela spel var som helst!
Skaka ditt aktiva fönster med musen för att minimera alla andra öppna fönster
Vill du bråttom dölja något som är öppet på din dator? Du kan använda Windows-nyckel + D genväg för att visa skrivbordet, men visste du att det finns ett annat roligt sätt att dölja fönster? Det är ett trick som först introducerades i Windows Vista: Om du klickar på namnlisten i ett aktivt fönster, drar du den, och skaka den snabbt åt vänster och höger, kommer du att minimera vartannat fönster utom det du är aktiv i. Varsågod, prova det nu – det är ganska kul att se dina fönster dansa.
Aktivera delning i närheten för att dela filer mellan datorer

Att dela en fil som du vill använda på en annan dator eller bärbar dator innebär vanligtvis att du skickar den till dig själv via e-post eller använder en USB-enhet. Däremot har Windows 10 en Nearby Share-funktion som låter dig dela filer trådlöst mellan datorer. Det är mycket som AirDrop på en iPhone, och det innebär bara några enkla klick för att ställa in.
Närdelning är inte på som standard, men du kan aktivera det genom att söka efter Dela i närheten i Windows 10-inställningarna eller från Start-menyn och klicka sedan på Inställningar för delning i närheten länk. Därifrån växlar du omkopplaren till Shar innehåll med en enhet i närheten genom att använda Bluetooth och Wi-Fi. Se till att välja Endast mina enheter från listan så att du bara delar med enheter som du är inloggad på. Du kan välja Alla i närheten om du vill dela med andra datorer än din egen.
När funktionen är aktiverad, behåll datorn eller telefonerna som du vill dela filer på ansluten till samma Wi-Fi-nätverk. Välj sedan filen att dela genom att högerklicka på den och välja Dela med sig. Du bör se din enhet dyka upp på listan och du kan klicka på dess namn för att skicka filen över.
Aktivera Urklippshistorik så att du kan se din Urklippshistorik på alla enheter
Har du kopierat något från din Android telefon och vill se den på din PC också? Eller vad sägs om att kopiera något från din PC och se det på din telefon? Windows har en funktion som kallas urklippshistorik som låter dig synkronisera din urklippshistorik över olika enheter där du är inloggad med samma Microsoft-konto.
För att aktivera funktionen, sök efter Urklippshistorik i Windows 10 inställningar eller på Start-menyn. Växla sedan på Cläpptavlans historia och Sync över enheter växlar till på. Du måste dock ha appen Din telefon installerad på din Android för att detta ska fungera, men det fungerar på olika datorer utan några andra appar.
När du har aktiverat inställningen kan du se din urklippshistorik genom att trycka på Windows-nyckel + V på ditt tangentbord för att visa allt du har kopierat, inklusive bilder!
Kalla emojiväljaren med Windows-tangenten och (.)
Känner du dig uttrycksfull? Istället för att behöva kopiera en emoji kan du använda Windows 10:s inbyggda emojiväljare. Det kan kallas genom att klicka på Windows-tangenten och punkttangenterna tillsammans på ditt tangentbord i en textruta. Detta låter dig söka efter en emoji med tangentbordet och infoga den efter behov. Makten ligger i dina händer!
Använd Windows-kalkylatorn för mätningar, omvandlingar och mer!
Om du någonsin har behövt konvertera valutor, mått, tidszoner, hastighet, vikter och andra saker, så har du förmodligen gått till webben eller bett Google eller Siri om hjälp. Men visste du att Windows 10-kalkylatorn kan göra allt detta inbyggt? Klicka bara på hamburgermenyn längst upp till vänster i appen och välj de objekt du vill konvertera. Det är väldigt enkelt och tar bara några sekunder.
Redaktörens rekommendationer
- ChatGPT kan nu generera fungerande Windows 11-nycklar gratis
- Windows 11 kan skada din spelprestanda
- Du kan äntligen köra Windows 11 på en Apple silicon Mac
- Windows 11 vs. Windows 10: äntligen dags att uppgradera?
- Det är inte bara du: Microsoft bekräftar att Windows 11 har spelproblem
Uppgradera din livsstilDigitala trender hjälper läsare att hålla koll på den snabba teknikvärlden med alla de senaste nyheterna, roliga produktrecensioner, insiktsfulla redaktioner och unika smygtittar.