Med ökande antal människor som tvingas till arbeta hemifrån, många människor måste snabbt anpassa sig till ett nytt sätt att få sina jobb gjort. Om det låter som du och du behöver lite hjälp med att arbeta hemifrån effektivt med din Mac, är du på rätt plats.
Innehåll
- Använd skärmtid för att hålla ett schema
- Använd sidovagn för att få mer arbetsyta
- Använd Split View för mer multitasking
- Skaffa den här viktiga kalenderappen
- Kom ihåg dina nyckeluppgifter med GoodTask
- Skaffa en Thunderbolt 3 docka
Vi har samlat ett antal tips och tricks för att göra hemarbete så mycket enklare, samt några rekommendationer om bästa Mac-appar som hjälper dig in i din nya situation. Innan du vet ordet av kommer du att känna dig som hemma – i båda bemärkelserna.
Rekommenderade videor
Använd skärmtid för att hålla ett schema

Apples Skärmtid appen levereras med din Mac (så länge du är på MacOS Catalina), vilket är lika bra, eftersom det är ett av de bästa verktygen som hjälper dig att hantera din tid när du arbetar hemifrån. Den har en rad funktioner som kan begränsa distraktioner, samtidigt som du säkerställer att du inte blir en total eremit.
Relaterad
- Rapport: Apples 2024 MacBooks kan möta några allvarliga brister
- M3 Mac-datorer kan komma att lanseras i år — med ett överraskande tillägg
- Apples 32-tums M3 iMac kan utsättas för ännu en försening
Öppen Systeminställningar, klicka sedan på Skärmtid knapp. Den första skärmen visar dig hur du spenderar din tid på din Mac. Du kommer då att vilja klicka på Appgränser knappen i den vänstra kolumnen. Klicka här på +-knappen och välj en app eller kategori som du vill begränsa. Sätt till exempel en bock i kryssrutan bredvid Spel och välj sedan hur länge du vill tillåta dig själv att spela spel per dag. Du kan välja ett generellt tidsbelopp eller skräddarsy det för varje dag. Detta är användbart om du känner dig frestad att söka distraktioner och behöver skärmtid för att kliva in och hålla dig fokuserad.
Skärmtid är inte bara användbar för att hålla distraktioner på avstånd. En viktig del av att arbeta hemifrån är att ge dig själv en paus - om allt du gör är att arbeta kommer du snabbt att bli utbränd. Klicka på i Skärmtid Driftstopp i den vänstra kolumnen och klicka sedan Sätta på. Du kan nu ange en tidsperiod borta från skärmen, som kan vara densamma varje dag eller variera dagligen. När denna tid närmar sig kommer din Mac att varna dig; när du träffar den schemalagda starttiden, alla appar utom de på listan över alltid tillåtna skärmtid (plus telefonsamtal) kommer att blockeras, vilket uppmuntrar dig att gå bort från skärmen och ta lite tid av.
Använd sidovagn för att få mer arbetsyta

Beroende på din arbetsplats kan du komma på att du går från en stor bildskärm på kontoret till en mycket mindre skärm eller bärbar dator hemma. Den minskningen av skärmutrymmet kan få ditt arbete att kännas mycket mer trångt och obekvämt eftersom allt pressas ner för att passa.
Om du har en iPad har Apple dock en lösning i form av Sidvagn, en ny funktion i MacOS Catalina. Detta låter dig koppla upp din iPad till din Mac och köra den som en andra skärm, så att du kan ladda ner appar och fönster till din iPad och städa upp i ditt röriga arbetsområde.
Du kan också ha din Mac-skärm speglad till din iPad istället för att utökas. Om du har en Apple Pencil betyder det att du kan rita eller skriva på din iPad och få den att visas på en arbete på din Mac – det är särskilt bra om ditt arbete omfattar illustration eller rikligt anteckna.
Har du inte MacOS Catalina? Inga bekymmer – Duet Display är en alternativ app som förvandlar din iPad till en andra skärm och till och med fungerar med din iPhone (något som Sidecar inte gör). Ge det ett försök om Sidecar inte är tillgängligt för dig.
Använd Split View för mer multitasking

Om din skärmfastighet känns trång, Delad vy är ett enkelt sätt att få tillgång till ett par appar på en skärm. Det är enkelt - hitta bara Mmaximera knappen (den gröna) överst i ditt fönster. Om du klickar och håller ned får du möjligheten att välja helskärm eller sida vid vänster eller höger. Om du väljer antingen vänster eller höger, låser det fönstret där och ger dig möjlighet att välja en annan app för att fylla den motsatta sidan.
Därifrån kan du använda dessa två appar sida vid sida, vilket verkligen borde hjälpa till med produktivitet och multitasking. Det kan till och med vara bra att ha två instanser av samma app öppna med Split View, till exempel två Chrome-flikar.
Du kan även justera proportionerna med avdelaren i mitten. Klicka och dra bara för att få mer av den ena eller andra sidan.
Skaffa den här viktiga kalenderappen
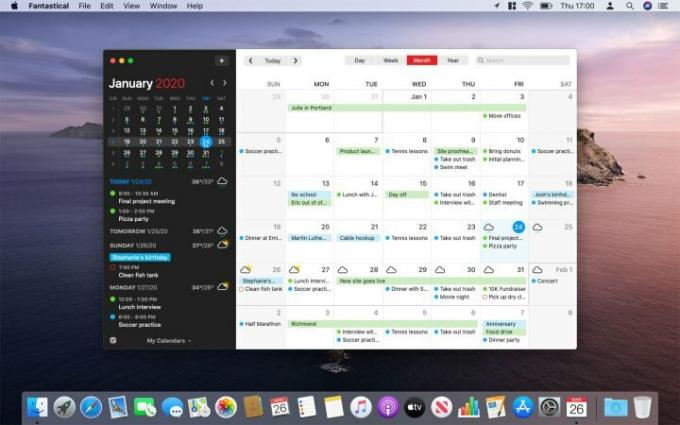
Om du effektivt ska hantera din dag på din Mac kan några appar från tredje part göra verklig skillnad, och en av de bästa är Fantastisk. Länge en favorit bland Mac-användare, den här kalenderappen kombinerar en vacker, fokuserad design med en uppsjö av kraftfulla funktioner som är perfekta om du kommer på att du arbetar hemifrån.
Det är superenkelt att komma igång, vilket är viktigt om du försöker anpassa dig till din nya arbetsmiljö. Fantastical förstår naturligt språk, vilket innebär att du kan ange "Videosamtal med Marisa imorgon kl. 15.00." och Fantastical kommer att schemalägga evenemanget, utan ytterligare input behövs.
Den integreras snyggt med en mängd andra konton, inklusive iCloud, Outlook, Zoom, Todoist och mer, och har sitt eget påminnelsesystem. Den kan visa dig vädret framåt, är oändligt anpassningsbar och har till och med alternativ för "intressanta" kalendrar som TV-scheman och månfaser. Det är allt du behöver för att effektivt planera din tid hemifrån.
Kom ihåg dina nyckeluppgifter med GoodTask
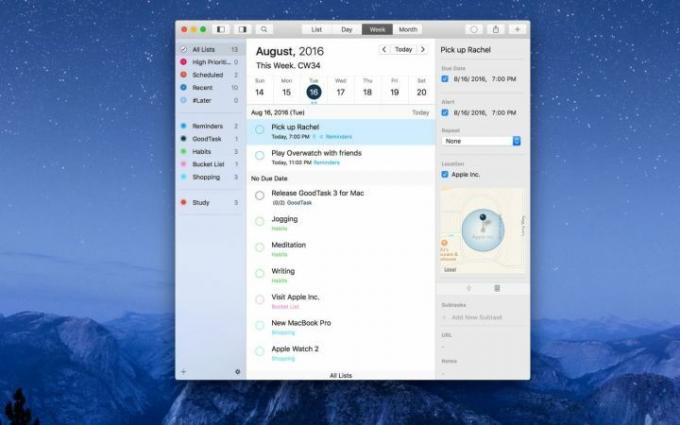
När du tillbringar tid med att arbeta hemifrån kan det vara lätt att komma så in i ett arbete att du glömmer allt annat du ska göra. Under sådana tillfällen är det bra att ha en påminnelseapp till hands för att säkerställa att du inte glömmer någonting, oavsett om det är dagliga sysslor eller kommande arbetsåtaganden.
Vårt val är GoodTask. Medan Apple förnyade sin egen Påminnelser app i MacOS Catalina, det lämnar fortfarande mycket att önska, GoodTask, å andra sidan, är allt Reminders borde vara. Det är enkelt att komma igång, med ett rent gränssnitt och lättförståeliga kontroller, men det finns en enorm mängd kraft under huven om du behöver lite extra. Allt kan anpassas efter dina önskemål, vilket gör det mycket mer flexibelt än många av sina konkurrenter.
Den synkroniserar med iCloud och Outlook/Exchange, vilket betyder att inte bara alla dina befintliga påminnelser och kalenderhändelser importeras, utan om du lägger till en påminnelse med Siri (som för närvarande bara fungerar med Apples påminnelser), synkroniseras den till GoodTask, vilket ger dig ett annat utmärkt sätt att hantera din påminnelser. Med tanke på allt det erbjuder och hur lätt det är att använda, är det ingen överraskning att den finns på vår lista över bästa Mac-appar du kan få.
Skaffa en Thunderbolt 3 docka

Istället för att köpa ett gäng donglar och adaptrar är det bättre att investera i en anständig Thunderbolt 3 docka. Genom att bara använda en av portarna på din MacBook kan du få tillgång till USB-A, HDMI, SD-kortläsare och allt annat du kan behöva för att ställa in din arbetsyta för produktivitet. För att det är
Det finns alla typer av bryggor och nav där ute, men vår favorit är CalDigit TS3. Det ger tillgång till alla portar du kan tänka dig, tillsammans med den typ av tillförlitlighet du behöver.
Redaktörens rekommendationer
- Den här dolda menyn har för alltid förändrat hur jag använder min Mac
- M3 MacBook Pro kan lanseras tidigare än någon förväntat sig
- Det finns för många MacBooks
- Hur macOS Sonoma kunde fixa widgets – eller göra dem ännu värre
- Apple gav bara Mac-spelare en stor anledning att vara exalterade




