Det moderna smarta hemmet stöder ett antal webbanslutna enheter, inklusive belysning, lås och termostater. Den främsta bland hårdvaran, under ett mäktigt paraply i sig, är smart säkerhet. Det här är allt från kameror till rörelsesensorer, video dörrklockor, och strålkastare. När den här mängden utrustning är ansluten till ditt hemnätverk kan du se livefilmer på språng, ta emot rörelseutlösare, och till och med kommunicera med kurirer och andra ytterdörrsboende med tvåvägs ljudchatt.
Innehåll
- Hur du använder din Amazon Echo Show som en säkerhetskamera
- Så här använder du din Google Nest Hub som en säkerhetskamera
Även om dessa system blir allt mer överkomliga, kostar viss hårdvara i toppklass fortfarande en ganska slant. Om du inte kan avvara degen för en säkerhetssvit som är tillgänglig för alla men vill ha möjligheten att övervaka ditt hem, en ny smart display kan vara allt du behöver. Smarta skärmar är utrustade med medfödda videochattfunktioner inklusive kameror och mikrofoner – så de passar redan naturligt för säkerhetskameror inomhus. Både Alexa och Google Home har alternativ att förvandla sina respektive smarta skärmar – Echo Shows och Nest Hubs – till säkerhetskameror under rätt förhållanden. Så här aktiverar du dessa säkerhetslägen och vad du bör veta om att använda dem!
Rekommenderade videor
Hur du använder din Amazon Echo Show som en säkerhetskamera

Steg 1: Hitta en kompatibel modell
Amazons säkerhetskameraalternativ kallas Home Monitoring, vilket i princip låter dig använda Alexa-appen eller en annan Echo Show för att se vad en specifik Echo Show kan se med sin kamera.
Relaterad
- Hur du aktiverar ditt SimpliSafe-system på natten
- De bästa utomhussäkerhetskamerorna 2023
- Wyze Cam Floodlight Pro är en förstklassig utomhuskamera med massor av AI-funktioner
Det första steget är att se till att du har en kompatibel show: äldre program har inte stöd för hemövervakning, så du behöver en Echo Show 5 (2:a generationen), Echo Show 8 (andra generationen), eller Echo Show 10 (3:e generationen) för att stödja denna säkerhetsfunktion. Speciellt Echo Show 10 (3rd Gen) är ett effektivt val eftersom dess display kan vridas för att ta en bredare titt eller följa någon runt i rummet. Dessutom är det värt att nämna att du inte kommer att ha tillgång till saker som rörelsevarningar eller videoinspelning. Om det är stora förluster, kan en dedikerad säkerhetskamera eller ett system vara en bättre passform för dig.
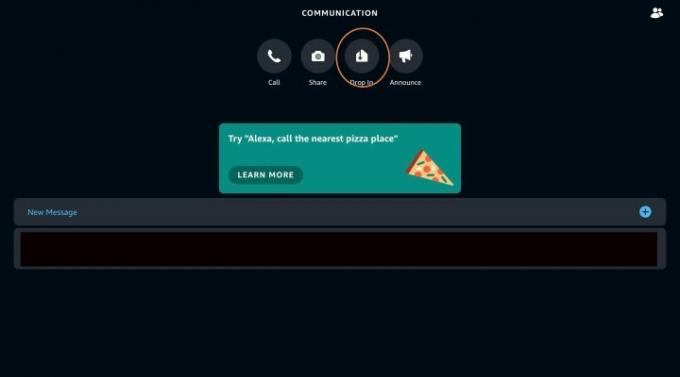
Obs: Om du har en äldre Echo Show kan du fortfarande Drop In som ett manuellt alternativ för att ta en titt genom den smarta displayen när som helst. För att använda Drop In, öppna helt enkelt Alexa-appen, välj Kommunicera knappen och välj Titta in för att se alla dina Echo-enheter som är kompatibla med Drop In, samt kontaktenheter som har auktoriserat dig för Drop In. På Echo Show kommer Drop In aktivera även kameran och kan till och med ge dig varningar om någon nyligen var i närheten - vilket borde vara tillräckligt även om du inte kan aktivera hemövervakningen fungera.
Extra anmärkning: Om du redan har en säkerhetskamera, som en Ring Video Doorbell, kan du kunna länka den till ditt Alexa-konto för att se ett liveflöde med hjälp av programmet. Kolla in fler av våra Alexa-tips här!
Steg 2: Aktivera hemövervakning
Börja med att se till att din Alexa-app är helt uppdaterad, vilket lägger till viktig hemövervakningsfunktion. (Echo Shows uppdateras vanligtvis automatiskt, men du kan starta om dem för att uppmuntra till en uppdatering om det behövs.) Till skillnad från de flesta Alexa-kunskaper är hemövervakning aktiverad direkt genom din Echo Show-enhet - inte via Alexa-appen. Så här aktiverar du funktionen:
- Svep nedåt från toppen av din Echo Show och tryck sedan på inställningar.
- Knacka Kamera.
- Aktivera hemövervakning genom att skjuta reglaget till På placera.
Steg 3: Klicka på din Show cam
Att använda Alexa-appen är det enklaste sättet att komma åt funktioner för hemövervakning – plus att du kan göra det var som helst. Öppna din nyligen uppdaterade Alexa-app och välj den husformade Enheter ikonen på den nedre menyn. Med en Home Monitoring-aktiverad Show bör du se ett alternativ att välja Kameror Nästa. I Kameror, välj din Echo Show-enhet efter namn.
Detta bör länka till din Echo Show och visa dess flöde på din enhet, tillsammans med alternativ för att aktivera högtalaren eller mikrofonen så att du kan höra och prata om du väljer det. Alla som tittar på din Echo Show vid det här laget kommer att se ett tydligt popup-meddelande om att det används för hemövervakning.
Denna säkerhetsfunktion fungerar bäst om din Show har vidsträckt vy över rummet. Du kan zooma in på flödet för att förstora detaljer om du vill.
Steg 4: Lägg till Alexa Guard/Guard Plus om du föredrar det
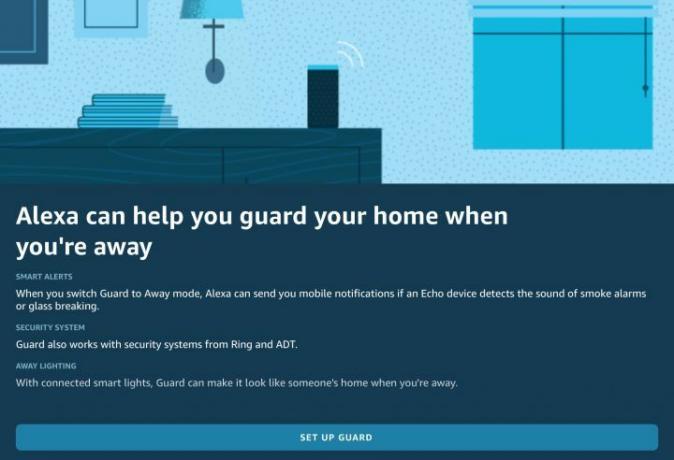
Alexa Guard är en extra säkerhetsfunktion du kan aktivera på ett Echo, som att aktivera ett säkerhetssystem. På så sätt kommer ditt Echo att lyssna efter ljud som krossat glas eller brandvarnare och skicka en varning till dig på din telefon. Om du har en Show-enhet kan du använda den här varningen för att automatiskt komma in på ett livevideoflöde och se om du ska ringa myndigheterna - ett mycket användbart läge när du är borta från hemmet.
Du kan också lägga till fler funktioner med Alexa Guard Plus ($5 per månad), vilket uppgraderar tjänsten för att lyssna på ett bredare utbud av misstänkta ljud, möjliggör handsfree nödsamtal och lägger till alternativ som ljudande sirener för att avskräcka inbrottstjuvar.
Så här använder du din Google Nest Hub som en säkerhetskamera

Steg 1: Hitta en kompatibel modell
Precis som med Echo Shows kan endast vissa Nest-enheter använda den här säkerhetskamerafunktionen, och för närvarande är alternativen begränsade: Du kommer bara att kunna använda Nest Cam-funktionen med Nest Hub Max. Första och andra generationens Google Nest Hub kan inte använda den här funktionen, eftersom de båda saknar en inbyggd kamera.
Du kanske undrar över funktionalitet utanför Nest-familjen – trots allt är Google Assistant tillgänglig på en mängd andra smarta skärmar, som Lenovo Smart Display 7. Ingen av dessa skärmar erbjuder dock inbyggda säkerhetskamerafunktioner och de har begränsad eller ingen kompatibilitet med Google Home-appen, så för närvarande är den endast begränsad till Nest Hub Max.
Steg 2: Konfigurera Nest Cam-funktionen
Start med en fullt konfigurerad Nest Hub Max och en uppdaterad Google Home-app. När du är redo öppnar du Google Home och väljer din Nest Hub Max efter namn.
Scrolla ner och leta efter ett alternativ som säger Konfigurera Nest Cam. Välj det för att börja. Om du har andra Nest-enheter, som en oberoende Nest Cam, konfigurerade i ditt hem, kan Google Home be dig att integrera dem nu också.
Resten av stegen är enkla och snabba att slutföra, men du behöver tillgång till din Hub Max för att skanna en QR-kod som den kommer att visa. Du kommer nu att kunna använda Home-appen för att se ett liveflöde och aktivera Prata & Lyssna funktionalitet för tvåvägs ljudkommunikation.

Steg 3: Prenumerera på Nest Aware om det behövs
Google erbjuder också en säkerhetsprenumerationstjänst kallas Nest Aware. Aware, som kostar $6 per månad, lägger till automatiska varningar om Nest-enheten upptäcker oväntade rörelser eller ljud, möjligheten att ställa in aktivitetszoner och möjligheten att spara och dela klipp i upp till 30 dagar. Det finns också en mer avancerad version som heter Aware Plus som utökar händelsevideohistoriken och lägger till ett 10-dagars, 24/7 videohistorikalternativ för $12 per månad. Det är en intressant kombination av tjänster som Alexa inte erbjuder och tjänster som Alexa erbjuder gratis, så det är svårt att väga något av prenumerationsalternativen. Fundera på vilka enheter och funktioner du föredrar först!
Redaktörens rekommendationer
- De bästa smarta hemenheterna för 2023
- Hur du ställer in ditt smarta hem för nybörjare
- SimpliSafe erbjuder nu levande hemövervakning med den nya Smart Alarm Wireless Indoor Security Camera
- De bästa smarta skärmarna för 2023
- Roku är nu i hemsäkerhetsbranschen



