Vill du lägga till teckensnitt i LibreOffice? Vi har pratat tidigare om hur LibreOffice är en av de bästa möjliga Microsoft Word-ersättningar och hur det är öppen plattform jämfört med andra. En av de stora fördelarna är hur anpassningsbar den är, oavsett vilken typ av dokument du arbetar med eller vill överföra till plattformen.
Innehåll
- De goda nyheterna om att använda teckensnitt i LibreOffice
- Hur man lägger till teckensnitt för LibreOffice-appen
Rekommenderade videor
Lätt
20 minuter
LibreOffice för Windows eller macOS
Det sträcker sig till de typsnitt du använder i LibreOffice för att få precis det utseende du behöver. Låt oss gå igenom grunderna för att lägga till teckensnitt, hur du kan göra det och hur du justerar dina teckensnittsalternativ.
De goda nyheterna om att använda teckensnitt i LibreOffice
LibreOffice hämtar från samma typsnittsmapp som operativsystem har för andra program som Microsoft Word. Det gör att hantera teckensnitt i LibreOffice till en mycket enkel process. Om du har laddat ner teckensnittsfiler tidigare, kommer LibreOffice sannolikt att hitta dem och inkludera dem i sin teckensnittslista när du installerar appen. Om du vill installera nya typsnitt är processen i stort sett densamma, så låt oss komma igång!
Hur man lägger till teckensnitt för LibreOffice-appen
Denna process är i huvudsak densamma oavsett om du använder Windows eller macOS. Ett par av namnen är något annorlunda, men inget förvirrande. Här är vad du ska göra.
Steg 1: Först och främst, hitta och ladda ner det teckensnitt du vill ha. Om du letar efter ett specifikt typsnitt för att matcha ett tidigare publicerat typsnitt eller följa vissa riktlinjer bör du kunna googla dess namn och hitta en gratis nedladdning. Om du inte är helt säker på vad du vill kan du besök en webbplats som FontGet, som har en sektion för att söka efter LibreOffice-teckensnitt.
För nu kommer vi att använda typsnittet Caladea som ett exempel. Välj ditt teckensnitt när du hittar det och välj sedan Ladda ner teckensnitt för gratis nedladdning. Detta kommer att ladda ner flera olika versioner av teckensnittet - du behöver alla för den kursiverade versionen, fetstilt version, etc.

Steg 2: Teckensnittsgruppen laddas ner som en ZIP-fil på din lokala datorlagring. Det betyder att ditt nästa steg är att hitta den och packa upp den. Om du söker efter dina senaste nedladdningar bör du hitta ZIP-filen överst. Välj det och välj Extrahera för att packa upp filerna.

Relaterad
- Vad är LibreOffice?
- Hur man infogar sidnummer i LibreOffice
- Hur man lägger till kontakter i Gmail
Steg 3: En mapp med den nya teckensnittsgruppen kommer nu att laddas ner, men du är inte klar än. Välj alla teckensnitt i gruppen. I Windows vill du högerklicka och välja Installera. I macOS vill du istället dubbelklicka och välja Installera teckensnitt i det nya fönstret som visas.
Ibland vid denna tidpunkt måste du bekräfta att du vill gå vidare. Så länge dina typsnitt kommer från en ansedd källa borde detta inte vara ett problem.
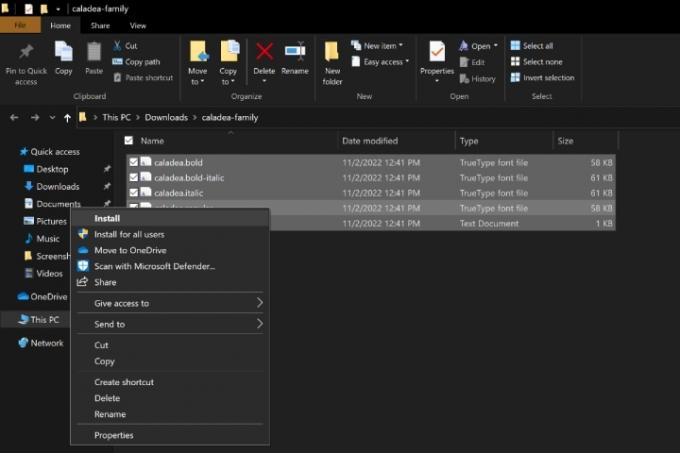
Steg 4: Teckensnitten kommer nu att laddas ner till respektive typsnittsmapp i Windows och macOS. Öppna LibreOffice och välj din Teckensnitt, och du bör se det listat som ett tillgängligt teckensnitt.

Steg 5: Att ladda ner nya typsnitt går inte alltid smidigt. Ibland ser typsnittet inte ut som det ska, eller så visas det inte, eller så kommer filen att rapporteras som skadad. LibreOffice erbjuder utmärkt kompatibilitet, men det finns inte alltid mycket du kan göra åt kompatibilitetsproblem. På Windows är ditt alternativ att besöka mappen Teckensnitt och ta bort den teckensnittsgruppen och sedan försöka ladda ner från en bättre källa eller välja ett annat typsnitt.
På macOS har du ett par alternativ till. Du kan besöka Font Book-appen, högerklicka sedan på ditt nyligen nedladdade teckensnitt och välj Bekräfta för att kontrollera teckensnittet för eventuella kompatibilitetsproblem. Du kan också välja Lös dubbletter om LibreOffice blir förvirrad mellan två teckensnittsalternativ.
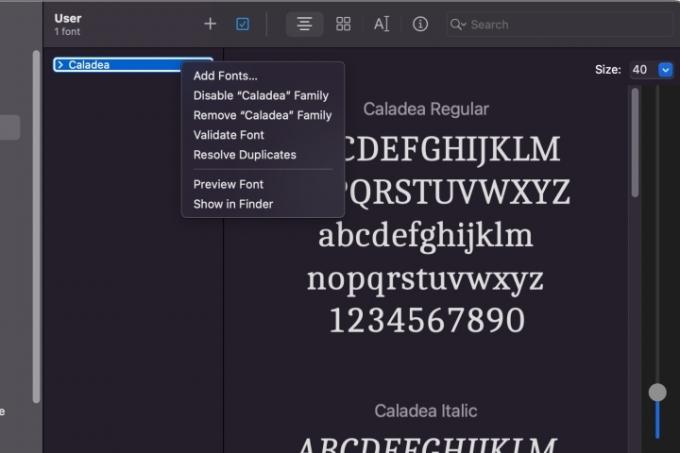
Letar du efter mer information om att installera nya typsnitt? Kolla in vår guide på hur man installerar teckensnitt på Windows 11också.
Redaktörens rekommendationer
- Hur man lägger till teckensnitt i Google Slides: steg för steg guide
- Hur man använder LibreOffice som en PDF-redigerare
- Hur du aktiverar mörkt läge med LibreOffice för att göra det lättare för dina ögon
- Hur man lägger till sidnummer i Microsoft Word
- Hur man installerar teckensnitt i Windows 11 och Windows 10
Uppgradera din livsstilDigitala trender hjälper läsare att hålla koll på den snabba teknikvärlden med alla de senaste nyheterna, roliga produktrecensioner, insiktsfulla redaktioner och unika smygtittar.



