Det är enkelt att ställa in och fungerar mycket bra, med kontrollfunktioner tillgängliga på din telefon så att det inte finns något behov av ett externt tangentbord eller mus. Så här använder du skrivbordsläget på Huawei Mate 10 Pro.
Rekommenderade videor
Vad du behöver

Du behöver en Huawei Mate 10 Pro smartphone. Om du inte har köpt en ännu, vår Mate 10 Pro recension kommer att berätta varför du verkligen borde. Du behöver också en extern bildskärm med minst en HDMI-port, och vi har våra val bästa bildskärmar du kan köpa här. Slutligen behöver du en USB Type-C till HDMI-kabel.
Relaterad
- Kilformad MateBook X Pro är rubriken för Huaweis MWC-sortiment
- Vanliga problem med Samsung Galaxy S10, S10 Plus och S10e och hur man åtgärdar dem
- Vanliga OnePlus 7 Pro-problem och hur man åtgärdar dem
Kabeln är den viktiga delen här. Huawei levererar eller säljer inte en, så du måste vända dig till en annan källa. Vi hade svårt att hitta en i datorbutiker, så vi rekommenderar att du hittar en online. Var uppmärksam på kabelns längd. Telefonen används för att styra skrivbordsläget, så om kabeln är för kort kanske du inte har den rörelsefrihet du behöver. Vi valde denna, som är mindre än $20, och är 1,8 m lång. Det fungerade perfekt för oss, men det finns andra alternativ också.
Komma igång
Du har din telefon, kabel och bildskärm, så nu är det dags att ställa in skrivbordsläget. Så här enkelt är det. Se bara till att din telefon har gott om batteri, eftersom det inte är möjligt att ladda och använda läget Enkelt projektion samtidigt.
Ta din USB Type-C till HDMI-kabel och anslut den till en extra HDMI-port på din bildskärm, så att USB Type-C-änden är fri och enkel att komma åt. Du behöver inte göra något med din telefon eller bildskärmen alls än.
1 av 3
Anslut USB Type-C-kabeln till din Huawei Mate 10 Pro. Du ska känna att det vibrerar. Om det är första gången du använder Easy Projection, kommer en serie skärmar som guidar dig genom hur det fungerar att dyka upp. Om du har missat dem kan du se dem nedan:
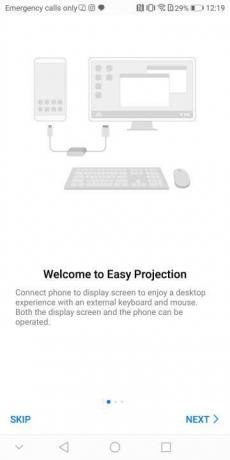
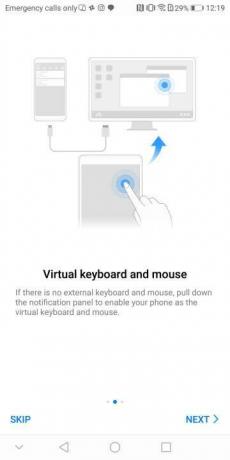
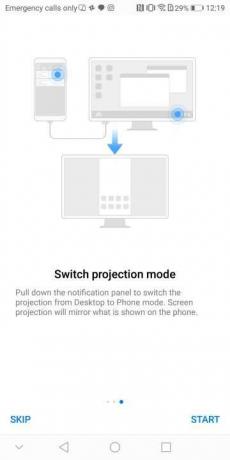
Dra ner meddelandeskärmen på telefonen och leta efter varningen som säger: "Tryck för att växla till skrivbordsläge" och tryck på den. Om du behöver byt källa på din bildskärm. Du kommer att se antingen en återskapande av din telefonskärm eller EMUI-skrivbordet. Om din telefonskärm visas på skärmen trycker du på aviseringsmeddelandet igen på din telefon. För att återgå till telefonskärmen trycker du på aviseringsmeddelandet som säger "Tryck för att växla till telefonläge."
1 av 2
Aktivera sedan den virtuella pekplattan på telefonen genom att gå tillbaka till meddelandeskärmen och trycka på varningen säger: "Virtuellt tangentbord och mus." Detta förvandlar din telefonskärm till en pekplatta för att styra skärmen pekare. När du väljer ett område som kräver text kommer ett tangentbord att dyka upp på telefonens skärm, med en liten pekplatta ovanför.
Hur man använder skrivbordslägets kontroller

Andy Boxall/Digital Trends
Din Huawei-telefons skärm blir ett virtuellt tangentbord och mus. Dra ett finger runt skärmen för att flytta pekaren på skärmen. Tryck en gång för att vänsterklicka på en mus och dubbelklicka för att markera text eller för att flytta fönster runt skärmen. En tryckning med två fingrar fungerar som ett högerklick på en mus, och slutligen rullar du två fingrar upp och ner på skärmen genom webbsidor och appar.
Vad kan du göra?
Hur mycket värde du får från skrivbordsläget beror på dina förväntningar. På skrivbordet finns genvägar till Chrome, e-post, videor lagrade på din telefon och galleriet. Alla dessa är enkla att använda och ger inhemska upplevelser. Att surfa på webben och titta på bilderna på din telefon är fantastiskt.
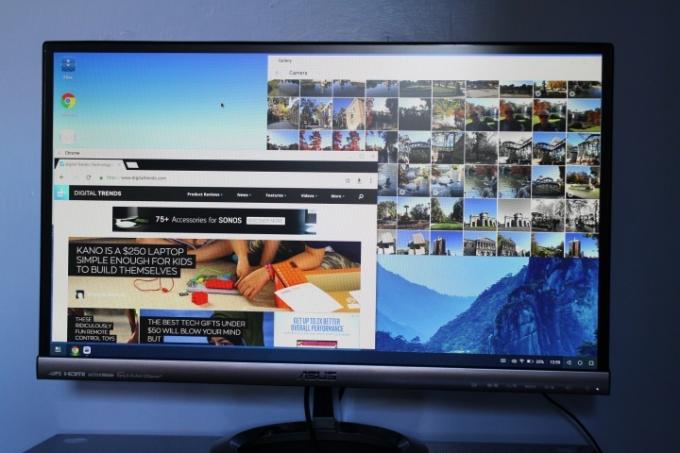
Andy Boxall/Digital Trends
Titta ner längst ned till höger på skärmen för att hitta telefonens anslutningsstatus, batteriprocent och det vanliga Android navigeringsknappar. Längst ned till vänster visas genvägar för att öppna appar, bredvid en menyknapp. Tryck på detta för att hitta alla appar som är lämpliga för användning med skrivbordsläge.
Leta efter en mapp som heter Tredjepartsappar. Tryck på den en gång för att öppna. Huawei varnar för att vissa appar inte fungerar korrekt i Easy Projection, och det är rätt. Om du hoppas på att spela spel kommer du att bli besviken, eftersom det inte finns något enkelt sätt att använda appar med pekskärmskontroller. Vi försökte Reckless Racing 3 och Happy Hop, ingen av dem kunde spelas i detta läge.
Twitter fungerar dock perfekt, tillsammans med meddelandeappar som WhatsApp och Line, plus Huaweis egen Notepad-app och Microsoft Word. Ta Word i helskärm och det är precis som att använda Word på en PC, bara du skriver med telefonens tangentbord. Om du har en Bluetooth-mus och ett tangentbord kan du kanske para ihop dem med din telefon för att få dem att fungera (även om vi inte har testat detta ännu).
När du är klar kopplar du bara bort kabeln från telefonen. Det är det, ha kul med att utforska Mate 10 Pros skrivbordsläge.
Om du har en Samsung Galaxy S8 eller a Samsung Galaxy Note 8, kan du göra något liknande om du köper DeX dockningsstationen, och du borde kolla in vår recension för att se hur det är.
Redaktörens rekommendationer
- Huaweis Mate 50 Pro är här med en galen 200x zoom
- Hur man använder Google Maps
- Vad är flygplansläge? Vad den gör och när den ska användas
- Hur man använder återställningsläge för att fixa din Android-telefon eller surfplatta
- Hur man använder Waze: En enkel guide
Uppgradera din livsstilDigitala trender hjälper läsare att hålla koll på den snabba teknikvärlden med alla de senaste nyheterna, roliga produktrecensioner, insiktsfulla redaktioner och unika smygtittar.




