Apple Music är en av de populäraste streamingtjänsterna för allt som är melodiskt och närliggande melodier. Med över 72 000 miljoner prenumeranter och med över 90 000 låtar från dagens ledande artister har Spotifys nemesis mycket att älska.
Innehåll
- Innan du sätter igång
- Vad är familjedelning?
- Konfigurera familjedelning
- Bjud in familjemedlemmar
- Nästa steg
Om du är en ny prenumerant ger Apple Music dig en generös inkörningsperiod på tre gratis månaders tjänst. Efter provperioden faktureras medlemskap på en månatlig ($9) eller årlig cykel ($99). Även om det är i nivå med den genomsnittliga kostnaden för andra musikstreamers, är det aldrig en dålig sak att spara en slant här eller där. Medan studenter kan få Apple Music för 5 USD/månad, är ett annat sätt att spara på ditt abonnemang med en Apple Music-familjeplan.
Rekommenderade videor
I den här guiden kommer vi att lära dig hur du ställer in Apples familjedelning och hur du lägger till användare till ditt konto. Innan du vet ordet av har du flera familjemedlemmar som streamar låtar under ett tak (och hjälper dig att betala den där Apple Music-premien).
Relaterad
- Hur man avbryter Spotify Premium
- Hur man lägger till musik till din iPhone eller iPad
- Hur man spelar Apple Music på en Alexa-enhet
Innan du sätter igång
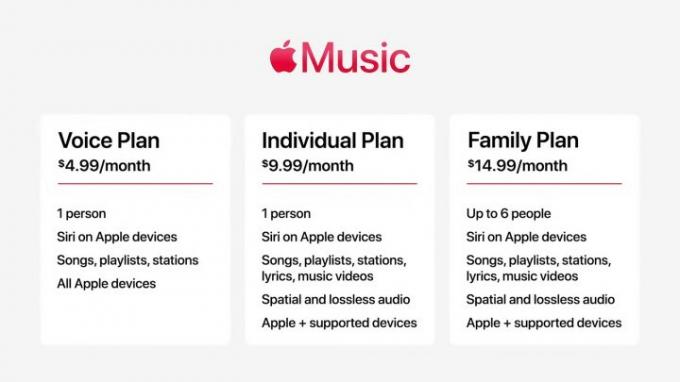
För att följa instruktionerna i den här guiden kommer du att behöva några saker, varav några är mer uppenbara än andra. Först och främst behöver du ett Apple-ID, som alla med minst en iOS- eller macOS-enhet eller annan Apple-tjänst bör ha. För det andra behöver du en iOS-enhet som kör iOS 8 eller senare, eller en Mac som kör OS X Yosemite eller senare.
Du behöver naturligtvis också ett Apple Music Family-abonnemang. Om du ställer in Apple Music från början, se till att välja ett familjeabonnemang istället för ett individuellt. Om du vill ändra en individuell Apple Music-prenumeration till en familjeprenumeration är det en ganska snabb process, och detaljerade instruktioner finns tillgängliga via supportsektionen på Apples webbplats.
Vad är familjedelning?
Familjedelning är ett bekvämt sätt att dela innehåll mellan ett antal Apple-tjänster, inklusive filmer, iCloud-lagring, appar och vårt fokus idag, Apple Music. För endast $15/månad kan kontoadministratörer vara värd för upp till sex användare under ett familjeabonnemang. Eftersom alla under Family Sharing använder sina egna Apple-ID: n får alla sina egna preferenser och rekommendationer.
Bäst av allt: När du aktiverar köpdelning med Family Sharing kan hela familjen byta filmer, program, böcker och musik – bara så länge den köpande användaren godkänner delning för den andra gruppen medlemmar.
Konfigurera familjedelning
Istället för att fungera självständigt tar Apple Musics familjeplan piggybacks på Apples Familjedelningsinfrastruktur. Om du redan har konfigurerat Familjedelning och bara vill lägga till nya familjemedlemmar, hoppa till nästa avsnitt. Om du ställer in din familjeprenumeration för första gången och aldrig har använt familjedelning, läs vidare.
Konfigurera familjedelning på iOS
Om du läser den här artikeln på din iPhone eller iPad har du tur: Du kan ställa in familjedelning just nu med några enkla steg.
- Hitta inställningarna för familjedelning: Öppna inställningar appen och antingen tryck på ditt namn längst upp, eller på äldre iOS-enheter, scrolla ner och öppna iCloud-inställningar.
- Tryck på Konfigurera familjedelning: Tryck sedan på Komma igång. Härifrån följer du anvisningarna tills installationen är klar.
- Bjud in familjemedlemmar: Om du använder iOS 11 eller senare blir du inbjuden att välja den första funktionen du vill aktivera för delning. Härifrån följer du instruktionerna för att bjuda in familjemedlemmar via meddelanden.
Konfigurera familjedelning på Mac
Om du använder en Mac är det lika enkelt eller kanske till och med lättare att ställa in familjedelning än att använda en iOS-enhet. Stegen är bara lite annorlunda.
- Öppna Inställningar: Klicka på den ständigt närvarande Apple-logotypen uppe till vänster på skärmen och välj sedan Systeminställningar. När inställningsfönstret är öppet klickar du på Familjedelning. För enheter som kör macOS Mojave eller tidigare klickar du iCloud istället för Familjedelning.
- Starta installationsprocessen: Klicka bara Ställ in familj, följ sedan instruktionerna på skärmen för att slutföra processen.
Bjud in familjemedlemmar

Oavsett om du redan har ställt in familjedelning eller bara följt stegen ovan, är nästa steg att lägga till familjemedlemmar så att de också kan använda Apple Music. Du kan göra detta på din Mac, iOS eller Android enhet. Steg för varje listas nedan.
iOS
- Hitta inställningarna för familjedelning: Som nämnts ovan, allt du behöver göra är att öppna inställningar appen och tryck på ditt namn längst upp, eller på äldre iOS-enheter, scrolla ner och öppna iCloud-inställningar.
- Lägg till en ny familjemedlem: Det här är lika enkelt som att knacka Lägg till familjemedlem och ange deras namn eller e-postadress. Sedan är det bara att följa instruktionerna på skärmen.
- Slutför installationen: Om du använder iOS 11 eller senare kan du välja om du vill bjuda in familjemedlemmen via Meddelanden eller personligen.
Mac
- Öppna iCloud-inställningar: Klicka på Apple-ikonen längst upp till vänster på skärmen och öppna sedan Systeminställningar och klicka på iCloud.
- Öppna familjeinställningar: Klicka bara på Hantera familjen.
- Lägg till en ny familjemedlem: Klicka på ikonen + och följ sedan instruktionerna på skärmen.
Android
- Öppna Apple Music-inställningar: Öppna Apple Music och tryck sedan på menyikonen i det övre vänstra hörnet.
- Navigera till kontoinställningar: Tryck på ditt foto eller namn högst upp på skärmen.
- Öppna medlemsinställningar: Knacka på Hantera medlemskap, ange sedan ditt iCloud-lösenord om du uppmanas.
- Öppna familjeinställningar: Tryck på antingen Familj eller Familjeuppställning.
- Lägg till familjemedlemmar: Om du knackade Familjeuppställning, följ instruktionerna på skärmen för att lägga till familjemedlemmar. Om du knackade Familj, tryck på Lägg tillFamiljemedlem längst ner på skärmen och följ anvisningarna.
Nästa steg
Nu borde du vara redo. Allt som återstår är att dina familjemedlemmar faktiskt börjar använda Apple Music. Allt de behöver göra är att logga in på Apple Music med samma referenser som de använder för familjedelning, så är de redo att börja lyssna. Som sagt, då och då går det inte så smidigt som du hoppats.
Om du stöter på problem
Ett vanligt problem är att en familjemedlem använder flera konton och loggar in på antingen Apple Music eller iCloud (vid familjedelning) med fel konto. Det är det första att kontrollera om en person har problem med att komma åt Apple Music.
Att logga ut och in igen kan ibland lösa problem som hindrar dig eller en familjemedlem från att komma åt ett familjeabonnemang. Försök först att logga ut från det berörda Apple Music-kontot och in igen. Om det inte löser problemet, försök att göra samma sak med alla dina Apple-tjänster. Om ingen av dessa fungerar, försök att ta bort alla från Familjedelning och lägga till dem igen. Det här är lite tråkigt, men att följa stegen ovan borde göra det snabbt.
Och så enkelt är det. Om du funderar på att lägga till en annan tjänst att dela med din familj, ta en titt på vår sammanfattning av bästa musikstreamingtjänster. Om du bestämmer dig för att byta till en annan tjänst har vi en guide om hur du gör det avsluta ditt Apple Music-konto.
Redaktörens rekommendationer
- Hur man laddar ner musik från SoundCloud
- Hur man byter från Spotify till Apple Music
- Så här hittar du dina förlorade AirPods med hjälp av appen Hitta min
- LG: s WebOS TV-apparater får en inbyggd Apple Music-app
- Hur många ikoniska Apple-ljud kan du känna igen i det här smarta musikspåret?
Uppgradera din livsstilDigitala trender hjälper läsare att hålla koll på den snabba teknikvärlden med alla de senaste nyheterna, roliga produktrecensioner, insiktsfulla redaktioner och unika smygtittar.




