
Du kan inte ändra publiken för album som skapas automatiskt av Facebook.
Bildkredit: Bild med tillstånd av Facebook
För att radera flera fotoalbum på Facebook måste du radera dem ett och ett. Du kan ta bort alla album -- inklusive tomma -- förutom de som skapades automatiskt -- Tidslinjefoton, profilfoton och mobiluppladdningar. Du kan dock ta bort enskilda bilder från album som skapats automatiskt av Facebook. För att behålla bilderna och förhindra att andra ser dem samtidigt, gör albumen privata. Alternativt kan du radera specifika foton eller göra dem privata.
Ta bort hela album
Steg 1
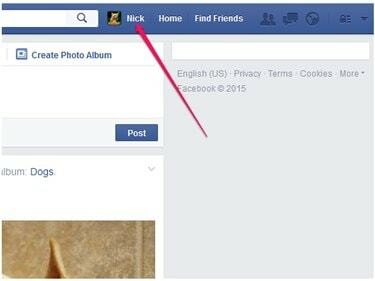
Nyhetsflödet visas som standard när du loggar in på Facebook.
Bildkredit: Bild med tillstånd av Facebook
Klicka på ditt namn i det övre högra hörnet på Facebook-sidan för att besöka din tidslinjesida.
Dagens video
Steg 2
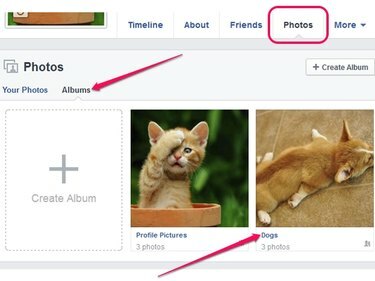
Varje album har ett omslagsfoto.
Bildkredit: Bild med tillstånd av Facebook
Välj Foton fliken och klicka sedan Album för att se alla dina Facebook-fotoalbum. Antalet foton i ett album visas under albumets namn.
Klicka på ett av albumen för att öppna det.
Steg 3
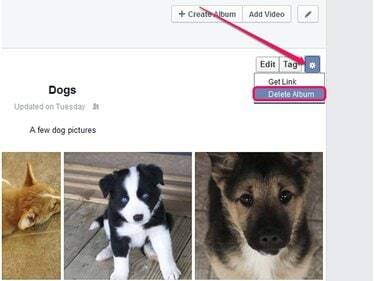
För att få en direktlänk till albumet, klicka på Hämta länk istället för Ta bort album.
Bildkredit: Bild med tillstånd av Facebook
Klicka på kugghjulsikonen och välj Ta bort album från rullgardinsmenyn för att radera hela albumet. Om du tar bort ett album raderas alla dess foton permanent; raderade album kan inte återställas. Bekräfta genom att klicka på Ta bort album knappen eller avbryt genom att klicka Avbryt.
Ändra målgrupp eller ta bort specifika foton
Steg 1
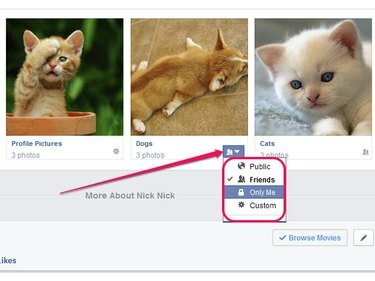
Du kan inte ändra publiken för album som skapas automatiskt av Facebook.
Bildkredit: Bild med tillstånd av Facebook
Öppna din Facebook-tidslinjesida, klicka på Foton fliken och klicka sedan Album för att se dina fotoalbum.
Klicka på Målgruppsväljare knappen till höger om namnet på albumet du vill redigera och välj publiken. Om du vill göra hela albumet offentligt väljer du offentlig. För att hindra andra från att se ditt album, välj Bara jag. Anpassa publiken -- för att tillåta specifika personer att se albumet, samtidigt som du nekar andra rätten att se dina foton -- genom att välja Beställnings.
Steg 2

Målgruppsväljare
Bildkredit: Bild med tillstånd av Facebook
Du kan inte ändra publiken för albumet Profilbilder, men du kan ändra publiken för specifika foton eller ta bort dem från Facebook. Klicka på Profil bilder album för att öppna det.
Klicka på pennikon, Välj Ta bort det här fotot och bekräfta för att ta bort fotot från Facebook. Du kan inte återställa raderade foton.
För att undvika att ta bort fotot, ändra dess målgrupp. Klicka på bilden du vill redigera för att öppna den.
Steg 3

Du kan göra din profilbild privat.
Bildkredit: Bild med tillstånd av Facebook
Klicka på Målgruppsväljare och välj en målgrupp för din bild. Om du vill dela ditt foto med alla väljer du offentlig. Välj Vänner för att bara tillåta dina vänner att se bilden. Gör fotot privat genom att klicka Bara jag. För att anpassa publiken -- för att tillåta eller neka specifika personer -- klicka Beställnings.
Dricks
För att säkerhetskopiera alla dina Facebook-data, inklusive alla fotoalbum, klicka på pilen bredvid ditt namn, välj "Inställningar" och klicka sedan på länken "Ladda ner en kopia" -- på fliken Allmänt.
Varning
När du tar bort ett album raderas alla dess foton tillsammans med alla deras kommentarer och gilla-markeringar. Om du av misstag tar bort fel album kan du ladda upp bilderna igen från din dator; du kan dock inte återställa kommentarer och gilla-markeringar.



