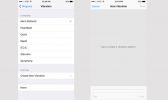Se till att kolla in vår Ge bort för en chans att vinna vårt Steam Box-bygge.
De Ånglåda är nu en påtaglig möjlighet. Även om inget releasedatum eller slutlig design har släppts, Xi3 presenterade sin Piston-referensplattform på CES medan annan hårdvara undersöktes bakom stängda dörrar. Samtidigt förbereder Valve Steam för en eventuell hårdvaruversion med den nya Big Picture gränssnitt och Linux-stöd. Alla bitar kommer på plats.
Rekommenderade videor
Spelare som längtar efter en innovativ, öppen plattform kan knappt vänta på release, men detaljerna förblir vaga. Valve kan lanseras i morgon, nästa månad eller nästa år. Detaljer om specifikationer, pris och kapacitet är fortfarande okända.
Relaterad
- Hur man använder skrivbordsläget på Steam Deck så att du kan använda det som en PC
- Hur man gör din egen emoji
- Hur man spelar Among Us på din Chromebook
Vi vet att Valves konsol kommer att byggas med PC-hårdvara, använda Steam för att komma åt spel och förmodligen köra Linux. Så varför vänta? Du kan bygga din egen Steam Box idag för mindre än $500. Här är hur.
Målbygget
Vi är inte först med att publicera en gör-det-själv Steam Box-guide. Andra har redan utforskat idén på djupet. Ändå har vi ett problem med det vi har sett hittills: Priset.
Speldatorer har funnits i åratal; att sätta ihop en är knappast en ny idé. Det som gör Steam Box original är dess kombination av storlek, pris och kapacitet. Steam Box är både en PC och en konsolkonkurrent, och det betyder att den inte kan vara för dyr. Det är därför vi har begränsat vårt bygge till en budget på $500.
Tro dock inte att vi offrar grymtande. Detta system kan ha en acceptabel bildhastighet i alla moderna titlar vid 1080p och medium detalj – och mest spel kommer att kunna spelas med hög eller maximal detaljnivå. Denna billiga PC kan dela ut seriöst ögongodis.
Det finns en anmärkningsvärd uppoffring som måste göras för att hålla oss inom vår budget: Windows. Vi var tvungna att släppa det av samma anledning som Valve lanserade Steam för Linux. Windows är dyrt. Till och med en OEM-kopia av Windows 8 säljs för $99, vilket är 20 procent av den här buildens totala budget. Det finns ingen anledning till att du inte kan installera Windows på vår build – men vi gick med Ubuntu istället.
Komponenterna

Av det oändliga antalet kombinationer vi kunde ha valt, här är komponenterna vi nöjt oss med.
- Processor: Intel Core i3-3220 ($130)
- Moderkort: Gigabyte GA-H61M-HD2 Micro-ATX ($55)
- BAGGE: Kingston Value 4GB DDR3 1066 Low-Profile ($30)
- Grafikkort: AMD Radeon HD 7770 1GHz Edition ($115)
- Hårddisk: Western Digital Blue 500 GB 7200 RPM ($60)
- Strömförsörjning: Antec NEO ECO 400-Watt ($40)
- Fall: Antec New Solution VSK-3000 ($30)
- Kylare: Cooler Master GeminII M4 ($30)
Ungefärlig totalkostnad: $490
Intel Core i3-3220 dual-core och AMD Radeon grafikkort ger den bästa övergripande prestandan inom budgeten. AMD: s Fusion-processorer, som inkluderar Radeon-grafik som en del av paketet, är helt enkelt inte tillräckligt snabba för att hantera många spel i 1080p.
En stor del av våra pengar spenderades på ett respektabelt nätaggregat och kylare. Processorn levereras med sin egen kylare, och många kapslingar kan fås med strömförsörjning, men vi uppgraderade båda för att säkerställa att den här konstruktionen är pålitlig, cool och tyst. Om du följer vårt bygge kommer du att upptäcka att det resulterande systemet är tystare än en Xbox 360 eller PlayStation 3.
Vi bestämde oss för Micro-ATX som formfaktor för vårt bygge. Det betyder att systemet är litet, men inte tillräckligt smalt för att passa i de flesta mediaskåp. Att bli mindre skulle ha tvingat oss att öka vår budget eller nöja oss med lägre prestanda. Båda avvägningarna verkade vara ett dåligt val.
Denna konstruktion inkluderar inte en optisk enhet. Vi gör en Steam Box, och Steam handlar om digital distribution. Vi tror att de flesta spelare aldrig kommer att behöva sätta in en skiva, och om du skär ut den optiska enheten frigörs $25 som kan spenderas någon annanstans.
Vissa användare kanske vill ha ett mindre eller större fodral, har en preferens för olika hårdvaruleverantörer eller vill ha en AMD-processor istället för Intel. Anpassning är bra, men gå inte för långt. Vi sätter ihop denna konstruktion för att erbjuda maximal prestanda till lägsta pris. Olika hårdvara kan göra din Steam Box långsammare eller dyrare.
Bygg din Steam Box
Du vill ta tag i följande verktyg innan du börjar bygga ditt system.
- Liten Phillips-skruvmejsel
- Ficklampa
- Pincett
- Ziploc-väska (för att hålla reda på skruvar du har tagit bort)
Förutom dessa tre föremål bör du också hitta en stor, väl upplyst yta att arbeta på. Du behöver plats för att placera komponenter som du inte har installerat ännu samt utrymme för att placera själva datorn.
Bosatt och utrustad? Bra. Låt oss börja. (Vill du inte bygga din egen? Kolla in längst ner i inlägget för information om hur du vinner just denna Steam Box!)
Steg 1: Öppna fodralet

Antec VSK-3000 kan öppnas från båda sidor, men du vill öppna den vänstra panelens sidopanel. På baksidan av höljet hittar du två skruvar som fäster panelen. Ta bort dem och lägg dem i Ziploc-påsen för att se till att de inte försvinner; ta sedan bort panelen genom att dra försiktigt mot baksidan av fodralet. Det finns en fördjupning i panelen som hjälper dig att hitta ett grepp.

När fodralet är öppet, placera det någonstans ur vägen - det behövs inte igen förrän flera steg senare. Placera sidopanelen på bordet du arbetar på. Det kommer att fungera som en arbetsyta medan du installerar komponenter på moderkortet.
Steg 2: Installera RAM-minnet
Ta bort moderkortet från dess kartong och olika omslag (det kommer vanligtvis att omslutas av minst en antistatisk påse). Placera moderkortet plant på höljets panel.
Ta ut RAM-minnet ur förpackningen och installera det genom att placera det i linje med RAM-kortplatserna på moderkortet till höger om processorsockeln. RAM-minne kan bara installeras i en riktning på grund av skåran i DIMM-minnet, så se till att du har ställt in RAM-minnet korrekt med kortplatsen.

När RAM-minnet är på plats och korrekt inriktat, applicera måttligt tryck på varje ände tills flikarna på båda sidor av sockeln låser på plats över varje ände.
Upprepa för den andra minnesstickan.
Steg 3: Installera processorn
Moderkort levereras från fabriken med ett plastskydd i processorsockeln. Ta bort skyddet genom att trycka utåt på metallstången som är fäst vid uttaget. Detta låser upp den, så att du kan fälla upp metallskyddet och ta bort skyddet. Stiften i uttaget kommer nu att synas.

Packa upp processorn och titta närmare på den. Du kommer att märka att den har en skåra på motsatta sidor. Dessa måste vara i linje med skårorna på moderkortets uttag. När du har placerat dem i rad släpper du helt enkelt processorn på plats. Processorns gränser kommer att ligga i nivå med den omgivande sockeln.

Allt du behöver göra nu är att säkra uttaget. Tryck ner metallspärren så att den är tillbaka i sitt ursprungliga läge. Detta kommer att kräva lite ansträngning, så var inte rädd om spärren verkar ovillig att stänga.
Steg 4: Installera kylaren

Detta kan vara den mest utmanande delen av installationen. De flesta kommer att behöva tjugo till trettio minuter för att slutföra detta steg.
Börja med att ta bort alla kylarkomponenter och identifiera de som behövs för att installera kylaren på ett LGA 1155 moderkort (som finns i vår Steam Box). Kylarens bruksanvisning kan hjälpa dig med detta. Du bör sluta med två silverfästen, en stor metallbakplatta, fyra små skruvar och fyra brickor.
Hitta nu den termiska lösningen. Detta är en grå gelé som finns i en liten plastspruta. Ta av locket och placera sedan en liten fläck ungefär lika stor som ett suddgummi i mitten av processorn. Denna termiska lösning hjälper till att leda värme mellan processorn och kylaren.

Fäst fästena på själva kylaren med de små skruvarna som medföljer och placera sedan kylaren ovanpå processorn. Rikta in skruvarna som är inbyggda i fästena med de fyra hålen i moderkortet som omger processorn. Du kommer att märka att skruvarna inte passar perfekt med hålen - det är att förvänta sig.
Vänd nu moderkortet, med kylaren monterad, upp och ner så att moderkortet faktiskt vilar på kylaren. Placera bakplattan runt baksidan av processorsockeln och rikta in armarna mot hålen.

Dra försiktigt fästskruvarna tills alla fyra är genom monteringshålen i moderkortet. Placera nu en bricka på en av fästets skruvar och dra åt den försiktigt. Gör detta igen för skruven diagonalt motsatt den första och fäst sedan de två sista brickorna i valfri ordning du väljer.
Använd sexkantverktyget som medföljer kylaren för att gradvis dra åt varje bricka i en rörelse medurs med din stjärnskruvmejsel. Du kommer så småningom att höra ett litet metallklick när du drar åt brickorna. Det betyder att de är så täta som de kommer att bli - brickan kommer fortfarande att röra sig, men de blir inte tätare.

Det är det svåra. Allt du behöver göra nu är att vända moderkortet igen så att det ligger plant och fästa kylarens fläkt på moderkortet. Du hittar den här kontakten mellan processorsockeln och PCIe-kortplatsen.
Steg 5: Installera strömförsörjningen
Lägg nu väskans sidopanel och moderkort åt sidan ett ögonblick och ta tag i väskan igen. På baksidan av fodralet, längst upp, ser du en stor utskärning omgiven av fyra skruvhål. Det är här strömförsörjningen går.

Installationen är enkel. Passa bara in skruvhålen i nätaggregatet med de på baksidan av fodralet. Eftersom mönstret av skruvar inte är perfekt rektangulärt är det återigen omöjligt att installera strömförsörjningen i fel riktning.
Steg 6: Installera hårddisken
Du måste ta bort den högra sidopanelen för att installera hårddisken. Detta görs på samma sätt som du tog bort den tidigare panelen. Ta bort de två skruvarna som håller panelen på plats och skjut den sedan försiktigt tillbaka för att lossa den.

Placera hårddisken i hårddiskfacket, som finns på framsidan av höljet under de större optiska enhetsfacken. Sätt i hårddisken så att dess etikett är vänd uppåt och ström- och datakontakterna är vända mot baksidan av höljet. Rikta sedan in skruvhålen på varje sida av hårddisken med hålen i facket.
Använd två skruvar på vänster och höger sida för att säkra hårddisken. Dra åt dessa så mycket som möjligt. En lös skruv kan orsaka irriterande vibrationer när hårddisken är aktiv.
Steg 7: Installera moderkortet

Börja med portpanelen. Detta är den lilla biten av tunn metall med utskärningar för moderkortets portar. Den ska vara inriktad så att de tre ljudutgångsportarna är längst ner på fodralet. Installationen är bara en fråga om att snäppa in den. Men eftersom väskan i denna konstruktion är billig, kan du behöva hålla fast metallen som omger portpanelen samtidigt som den snäpper på plats.
Du måste sätta fast avstånden innan du installerar moderkortet. Stand-offs är små skruvar med ett stort sexsidigt huvud som har ytterligare ett skruvhål borrat i toppen. Dessa avstånd hindrar moderkortet från att direkt vidröra höljet, vilket kan kortsluta moderkortet.

Det finns redan ett avstånd kopplat till fallet. Använd detta som din utgångspunkt. Placera moderkortet i höljet så att hålet i det övre vänstra hörnet av moderkortet är i linje med detta befintliga avstånd. Genom de andra hålen i moderkortet kommer du att kunna se var de ytterligare avstånden behöver fästas.

Ta bort moderkortet, fäst avstånden, sätt sedan tillbaka moderkortet i höljet och rikta in hålen längs moderkortets kanter med avstånden. Rikta även in portarna med utskärningarna i portpanelen. Använd skruvarna som medföljer fodralet för att fästa moderkortet på stativen.
Steg 8: Anslut moderkort

Det finns flera komponenter och portar som nu ska kopplas till moderkortet.
Låt oss börja med fläkten. Höljet har en fläkt, monterad på baksidan, som måste drivas av en tre- eller fyrpolig kontakt. Du hittar denna kontakt längst ner på moderkortet märkt som SYS_FAN.
Leta sedan upp USB- och HD_Audio-kabeln på framsidan av fodralet. Dessa kommer att göra de framåtvända USB- och ljudportarna funktionella. Anslut USB-kabeln till F_USB1 och anslut HD_Audio-kabeln till F_AUDIO. Båda kablarna kan endast anslutas i en riktning på grund av döda stift i deras layout.
Kör nu SATA-kabeln, som medföljde i moderkortets låda, från SATA2 0 till SATA-dataanslutningen på din hårddisk. Återigen, kabeln kan bara anslutas i en riktning.
Sist upp är frontpanelens strömbrytare och lampor. Ta tag i moderkortets manual och gå till sidan 17, där du hittar ett diagram över F_PANEL-kontakterna. När du undersöker kablarna i fodralet kommer du att se att var och en har en pil som pekar på ett visst stift. Detta är det positiva eller "+"-stiftet. Med det i åtanke, installera ström-, återställnings- och LED-ljuskontakterna enligt diagrammet och märkningen på moderkortet.

Steg 9: Installera grafikkortet
Innan du installerar grafikkortet på moderkortet måste du frigöra utrymme på höljets bakpanel. För att göra detta, ta bort skruvarna som håller expansionsfackets fäste på plats och ta sedan bort den tredje skruven som håller den övre expansionskortspanelen på plats. Du måste också ta bort expansionskortspanelen under den, men den här hålls inte av en skruv - istället är det en metallurskärning som kan skjutas bort med fingret.

Med bakpanelen ledig installerar du grafikkortet genom att rikta det mot PCIe-facket och trycka försiktigt tills det snäpper på plats. Baksidan av grafikkortet, som innehåller videoutgångsportarna, ska vara i linje med panelerna för expansionskortplatsen du just tog bort från höljet.

Fäst grafikkortet genom att fästa det på baksidan av höljet med skruvar och sedan återinstallera expansionskortfästet som du tog bort i början av detta steg.
Steg 10: Anslut strömförsörjningen
Med all hårdvara installerad finns det bara en uppgift att slutföra. Du måste ansluta strömförsörjningen till komponenterna i datorn.
Börja med moderkortet. Det finns två strömanslutningar: en fyrkantig fyrstiftskontakt under det övre vänstra hörnet av moderkortskontakterna och en lång, rektangulär 20-stiftskontakt bredvid RAM-minnet. Båda kontakterna är skurna så att de bara kan installeras i en riktning, och den 20-poliga kontakten är tydlig och enkel. Koppla bara in den – klart!

Den fyrpoliga kontakten är dock i en trång plats, så att installera den kan vara besvärlig. Om du upptäcker att du inte kan installera den, använd en pincett eller ta hjälp av någon med mindre händer än dig själv. Som ett sista alternativ kan du ta bort nätaggregatet från dess fäste, göra anslutningen och sedan installera om strömförsörjningen.

Du måste ansluta den sexstiftiga PCIe-kontakten till grafikkortet och en av de långa, tunna SATA-kontakterna till hårddisken. Återigen, båda kan bara installeras i en riktning. När du har gjort dessa anslutningar stoppar du in sladdarna som finns kvar i det optiska enhetsfacket. Detta kommer att hindra dem från att störa väskans luftflöde.
Sätt på den

Grattis! Din Steam Box är byggd och redo för sin jungfruresa. Innan du installerar om höljets paneler bör du dock se till att den startar. Anslut den till ett eluttag, slå på strömförsörjningen och tryck sedan på strömknappen på framsidan av fodralet. Du bör se höljets lampor tänds och höra fläktarna aktiveras.
Har du problem? Om så är fallet, här är en checklista över potentiella problem:
- Fäst alla strömkontakter ordentligt.
- Kontrollera frontpanelens anslutningar (särskilt strömbrytaren) för att säkerställa att de är korrekt installerade.
- Se till att alla nödvändiga moderkortsavstånd installerades.
- Kontrollera att grafikkortet och RAM-minnet sitter ordentligt.
Stäng av din Steam Box igen och sätt tillbaka höljets paneler. Du kan ansluta den till en bildskärm och annan kringutrustning. Det är dags att installera Ubuntu.
Installerar Ubuntu
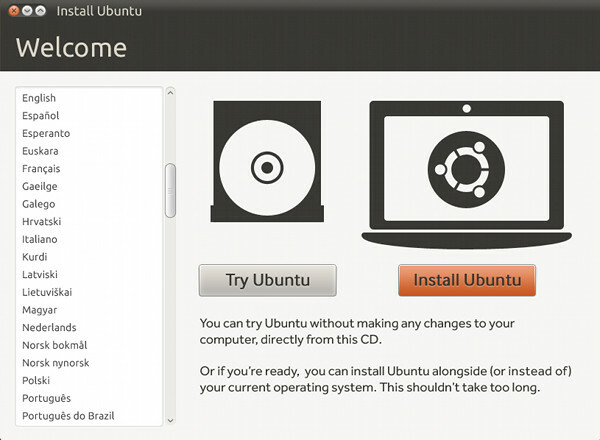
För vårt bygge använder vi Ubuntu 12.10. Den här versionen av Linux är populär, lätt att installera och stöder lätt de flesta hårdvara.
Eftersom det inte finns någon optisk enhet i den här versionen måste du installera Ubuntu från USB. För att göra detta, ladda ner den senaste versionen av Ubuntu Desktop och även ladda ner Universal USB Installer verktyg. När båda nedladdningarna är klara, installera Universal USB Installer och öppna den.
Välj Ubuntu 12.10 som din distribution, hitta Ubuntu .iso-filen på din PC och välj sedan en USB-flashenhet som för närvarande är ansluten till din dator. Se till att den är tom, eftersom denna process kommer att radera allt innehåll på USB-enheten. Klicka sedan på Skapa.

När processen är klar tar du bort flashenheten från din PC och ansluter den till Steam Box. Slå på Steam Box och vänta. Enheten kommer automatiskt att upptäckas och Ubuntus installationsprogram laddas. Följ installationsguidens steg.
När Ubuntu-installationsprogrammet är klart finns det bara ett steg till. Öppna Firefox på din Steam Box och sök på Google efter "AMD Radeon Linux-drivrutiner." Leta efter sidan som innehåller AMD: s Proprietary Catalyst-drivrutiner för Linux x86 och ladda ner den senaste beta-drivrutinen från den webbplats.
När drivrutinen har laddat ner, leta reda på filen, högerklicka på den och öppna dess egenskaper. Navigera till fliken Behörigheter i följande meny. Nära botten av den här fliken ser du en kryssruta bredvid "Tillåt körning av fil som program." Markera den rutan och klicka på Stäng.
Nu kan du starta drivrutinsinstallationen genom att dubbelklicka på drivrutinsprogrammet. Följ bara stegen i guiden och starta sedan om Steam Box.
Och det är allt. Du kan nu köra Steam i Big Picture-läge på den här datorn och njuta av alla titlar som för närvarande är kompatibla med Linux på Steam.
Hur är det med Windows?
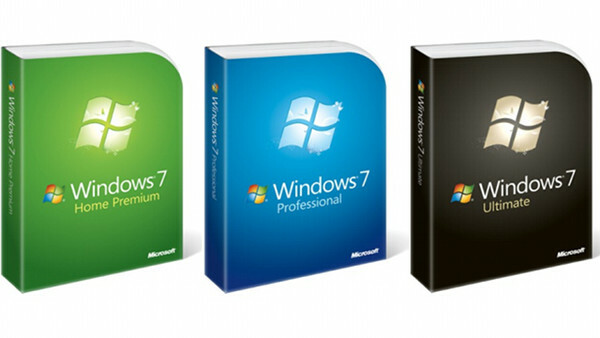
Valve verkar vara engagerad i Linux och dess marknadsföring som en spelplattform, men det går inte att förneka att det nuvarande biblioteket är lite tunt. Endast en bråkdel av de många fantastiska spelen Steam säljer är för närvarande kompatibla med Linux, och – i förlängningen – Steam Box.
Du kanske väljer att köra Windows istället. En OEM-version av Windows 8 ger dig tillbaka 100 USD online – en hel del extra pengar, vilket är pengar du inte behöver spendera.
Microsofts inställning till registrering av Windows 7 är förlåtande. Produktnyckeln behöver aldrig anges. Någonsin. Att inte lägga in en produktnyckel kommer så småningom att uppmana Windows att varna dig om att din programvara kan vara förfalskad, vilket är irriterande, och datorns skrivbordsbakgrund kommer att inaktiveras. Men det handlar om det. Du kommer även att fortsätta att få Windows-uppdateringar.
Inget av dessa problem är besvärligt för en Steam Box. Du kommer inte ens att använda Windows-skrivbordet, så att köra en oaktiverad version av Windows är inget dåligt val.
Rekommenderad kringutrustning
Nu när du har din Steam Box redo kan du ansluta den till din HDTV eller en monitor och gå vild. Både video och ljud kan hanteras via grafikkortets HDMI-port, så datorn spelar bra med mottagare.
Det enda som återstår är kontroll. Tangentbord och mus fungerar inte riktigt i soffan, så du behöver en gamepad. Du kanske också vill ha ett trådlöst tangentbord. Här är några rekommendationer.
Microsoft Xbox 360 Controller för Windows

När 360 släpptes tog Microsoft ett litet men ändå viktigt beslut. Drivrutiner för 360-kontrollern paketerades i Windows. Ända sedan dess har den ansetts allmänt som den bästa gamepaden för datorer både på grund av sin utmärkta design och de out-of-the-box supportspel som ger den. Nästan alla spel som har släppts för Xbox 360 och portat till PC kommer att fungera felfritt.
Linux har drivrutiner för denna gamepadockså. Du kan hitta relevant information på Ubuntus webbplats.
Logitech F710

Även om vi föredrar 360-kontrollern, kommer inte alla att gilla den. Det enda anständiga alternativet på marknaden, enligt vår mening, är Logitech F710. Denna trådlösa USB-spelplatta är inställd på samma sätt som PlayStation 3:s handkontroll men har en tjockare, mer rundad design. Linux stöds inte officiellt, men Ubuntus standarddrivrutiner för gamepad är kompatibla.
VisionTek CandyBoard

Din Steam Box behöver teoretiskt sett inte lämna Big Picture-läget när du har aktiverat det, men de flesta användare kommer att behöva uppdatera drivrutiner eller programvara då och då. Dessutom är Steam Box en fullt kapabel PC - så varför inte använda den för hemmabioinnehåll också?
Det är där CandyBoard kommer in. Detta lilla trådlösa tangentbord har också en pekplatta i mitten, vilket gör det till den enda kringutrustningen du någonsin kommer att behöva för mediaanvändning. Tangentbordet fungerar med både Windows och Linux.
Vill du inte bygga den? Vinn det!
Även om vi har försökt göra den här konstruktionen så enkel som möjligt, råder det ingen tvekan om att det kan vara komplext. Att sätta ihop en dator är aldrig en lätt uppgift. Ett så enkelt och billigt system som detta är ett bra val för att skära dina tänder, men om du fortfarande känner dig blyg, oroa dig inte. Det finns fortfarande en chans att äga den.
Vi ger bort Steam Box vi byggt till en lycklig Digital Trend-läsare. Gå in här!
Redaktörens rekommendationer
- Hur man lägger till externa spel till ditt Steam-bibliotek
- Så här kontrollerar du om dina spel fungerar på Steam-däcket
- Hur man får Steam på en Chromebook