
Fotocollage
Med populariteten för digital fotografering är en uppenbar trend att använda datorprogram för att redigera digitala fotografier och för att skapa klippboksidor och fotocollage. Använd Microsoft Publisher för Windows för att göra ett fotocollage för att visa foton. Gör snabbt och enkelt ett attraktivt collage genom att välja en enkel eller mönstrad bakgrund och sedan lägga till önskade foton. Efter att ha gjort collaget, spara det och skriv ut det hemma eller på ett tryckeri.
Steg 1
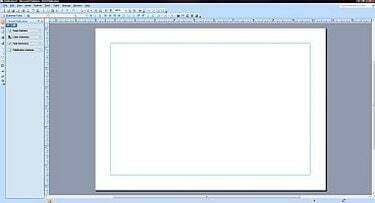
Tom layout
Öppna Microsoft Publisher och välj "Ny fil". Välj "Blanka sidstorlekar" och välj önskad sidstorlek och layout genom att dubbelklicka på önskat alternativ.
Dagens video
Steg 2
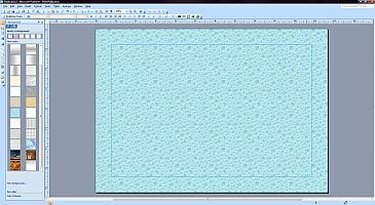
Bakgrund
Välj en bakgrund genom att klicka på fliken "Format" längst upp och sedan välja "Bakgrund" från rullgardinsmenyn. Klicka på önskad bakgrund från de tillgängliga bakgrunderna som visas i det vänstra sidofältet.
Steg 3
Lägg till bilder i bakgrunden genom att klicka på fliken "Infoga" högst upp och sedan välja "Bild". Välj "Från fil" för att hitta önskat foto på din hårddisk.
Steg 4
Ändra storlek på fotografier genom att högerklicka på fotot. Välj "Formatera bild" och välj sedan fliken "Storlek" högst upp i fönstret. Klicka på pilarna för att göra bilden större eller mindre efter önskemål.
Steg 5
Lägg till fler foton och flytta dem runt i bakgrunden för att placera dem i önskade positioner. Justera vinkeln på varje foto genom att välja varje foto och klicka sedan på knappen "Rotera fritt" längst upp på arbetsytan. Håll muspekaren över ett hörn för att ändra vinkeln på varje foto.
Steg 6
Ändra skiktningen av fotona genom att välja ett foto och sedan klicka på rullgardinsmenyn bredvid knappen "Visa framåt" längst upp på arbetsytan. Välj att ta ett foto till toppen, botten eller lager under andra foton.
Steg 7
Lägg till så många bilder du vill och arrangera dem som du vill i bakgrunden tills fotokollaget ser ut som du vill.
Steg 8
Placera texttexter eller en textruta på bakgrunden. Klicka på fliken "Infoga" och klicka sedan på "Textruta". Placera textrutan på önskad plats i kollaget och välj sedan önskat teckensnitt, storleken på teckensnittet och färgen på teckensnittet. Skriv in texten.
Steg 9
Klicka på fliken "Visa" högst upp i arbetsområdet och klicka sedan på "Gränser och guider" för att ta bort markeringslinjerna runt fotona och textrutorna.
Steg 10
Spara kollaget genom att klicka på fliken "Arkiv" och sedan klicka på "Spara som". Namnge ditt collage och spara det på önskad plats på din hårddisk.
Steg 11
Skriv ut collaget på en färgskrivare som är ansluten till din dator eller överför filen till en flashenhet för professionell utskrift.
Saker du behöver
Programvaran Microsoft Publisher
Digitala fotografier
Skrivare
USB-minne




