Precis som våra andra enheter har routrar mjukvara som ibland behöver uppdateras också erbjuda förbättrad säkerhet och kompatibilitet, och till och med tillhandahålla nya funktioner för användarna. För att göra detta behöver routern en firmwareuppdatering, och det kräver lite arbete. Om det har gått flera år sedan du letade efter routeruppdateringar eller om du hörde talas om en ny uppdatering/fix för din routerlinje, är det dags att vidta åtgärder. Här är vad du behöver göra.
Innehåll
- Tips: Sök efter appuppdateringar och automatiska nedladdningar
- Steg 1: Besök din routerleverantörs webbplats och hitta din modell
- Steg 2: Ladda ner den senaste firmwareuppdateringsfilen
- Steg 3: Anslut din router till din dator via Ethernet
- Steg 4: Starta sidan med routerinställningar om det behövs
- Steg 5: Starta firmwareuppdateringen
Tips: Sök efter appuppdateringar och automatiska nedladdningar
Hur man uppdaterar routerns firmware med Nighthawk-appen | NETGEAR
Nyare routrar gör ofta saker enklare genom att ansluta till molnet för viktiga uppdateringar och automatiskt ladda ner uppgraderingar för firmware. Om du har en app för att hantera din router, öppna den och leta efter ett uppdateringsalternativ.
Rekommenderade videor
Netgears Nighthawk-app är ett bra exempel på detta: Du kan logga in, klicka på din routerikon och välja Sök efter uppdateringar. Detta gör att du snabbt kan kontrollera och uppdatera din firmware utan att behöva följa stegen nedan. Om din routerapp låter dig aktivera automatiska uppdateringar är detta också en bra idé.
Steg 1: Besök din routerleverantörs webbplats och hitta din modell
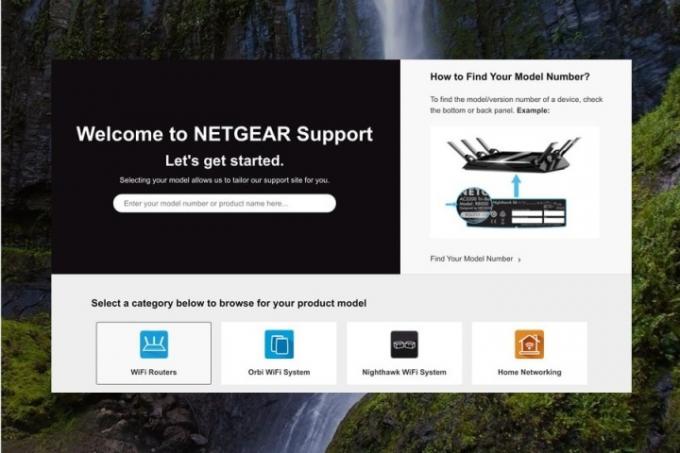
För att manuellt uppdatera firmware måste du börja med att ladda ner den senaste firmware-filen. För att hjälpa till med det har stora routermärken supportwebbsidor. Vi kommer att börja med att visa Netgear-routrar och supportsidan för Netgear eftersom det är väldigt tydligt, men andra routermärken följer mycket liknande processer. Här är Linksys supportsida och den TP-Link nedladdningssida om du behöver dem.
Välj på supportsidan Wi-fi-routrar, välj sedan från den routerlinje du har. Låt oss till exempel välja Nighthawk AC-routrar kategori.
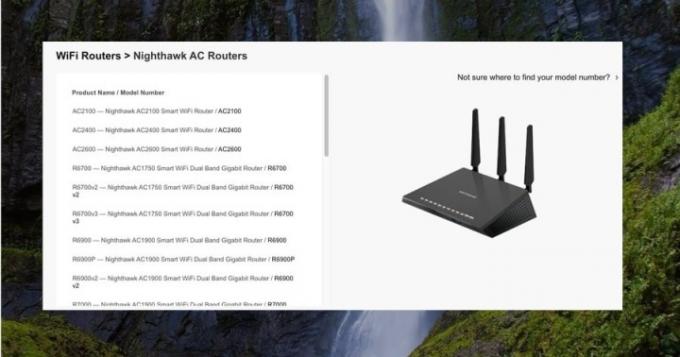
Välj sedan din specifika routermodell. Det är en bra idé att ha din router till hands för att leta efter modellnumret om det behövs. Observera att vissa modeller också kan ha olika versioner, så du måste välja rätt version också (TP-Link-routrar kan vara mer skyldiga till detta än andra). Att använda fel firmware för din modell eller version kan orsaka allvarliga problem.
Steg 2: Ladda ner den senaste firmwareuppdateringsfilen
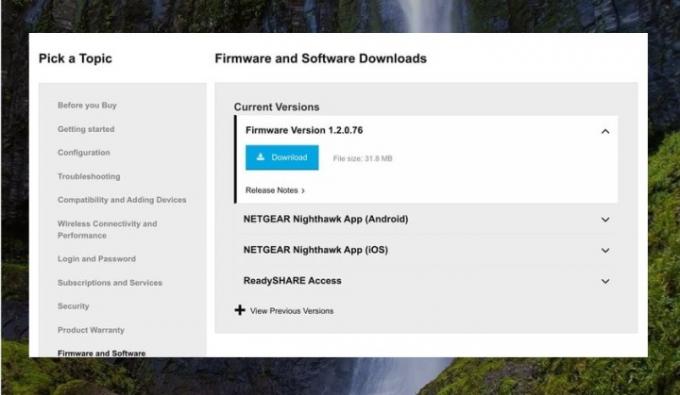
Med rätt modell vald, leta efter nedladdningsalternativet eller fönstret för att se var dina firmware-filer finns. Här navigerar vi till Firmware och nedladdningar av programvara avsnitt, och vi kan snabbt hitta Firmware version 1.2.0.76. Välj detta och välj Ladda ner för att installera den på din lokala hårddisk.
Återigen kommer processen att se annorlunda ut för varje routerleverantör, men de flesta har någon typ av rullgardinslista för att leta efter firmwarefilen. Såvida du inte återgår till tidigare inställningar (inte vanligt för routerprogramvara), vill du välja den senaste firmwarefilen för din modell.
Steg 3: Anslut din router till din dator via Ethernet
Du kan inte uppdatera din routers firmware via Wi-Fi som din router producerar. Du behöver en trådbunden anslutning till datorn du använder, vilket innebär att du ansluter en Ethernet-kabel från routern till din dator. Detta innebär också att den bästa enheten för att uppdatera din firmware vanligtvis är en bärbar dator.
Steg 4: Starta sidan med routerinställningar om det behövs
Här kan dina erfarenheter skilja sig lite. Om du använder en av de nyare Netgear firmware-filerna behöver du bara packa upp och öppna den. När filen öppnas och börjar köras tar den ledningen och navigerar dig genom de nödvändiga stegen för att uppdatera firmware.
Men andra routermärken kanske föredrar att du loggar in på dina administratörsinställningar för routern och initierar uppdateringen själv. För att starta denna process, öppna din webbläsare och navigera till dina routerinställningar. Om du behöver hjälp med att komma åt dem kan du ta reda på hur du gör komma åt din routeradministratörssida i den här guiden.

Nu måste du logga in med ditt användarnamn och lösenord för routerinställningarna. Detta är inte samma sak som din inloggningsinformation för ditt Wi-Fi-nätverk. Den är vanligtvis inställd på administration och Lösenord för varje fält eller ett liknande alternativ som du kan hitta på baksidan av din router, även om det alltid är en bra idé att ändra det av säkerhetsskäl, något du kanske gjorde första gången du installerade.
Steg 5: Starta firmwareuppdateringen
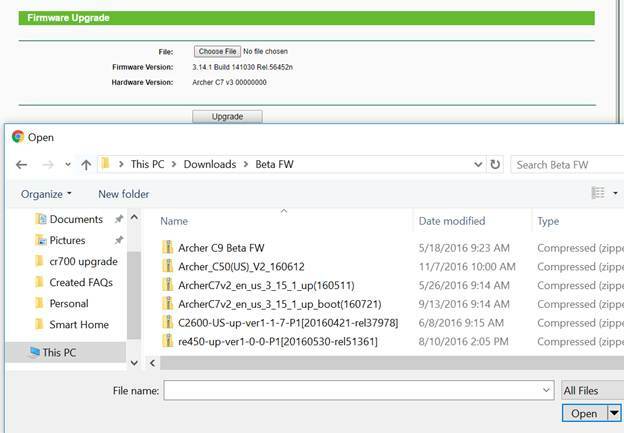
Använd nu din inställningssida för att starta firmwareuppdateringen. Leta efter ett alternativ som säger Firmware eller Firmware uppgradering. Ibland finns detta i en Systemverktyg avsnitt, ibland i en Administratör avsnitt, och ibland i en Uppdatering eller Underhåll sektion. Titta dig omkring så kommer du att kunna hitta den inom kort.
När du väl hittar Firmware alternativet, välj det. Detta bör ta dig till en meny där du kommer att se ett alternativ för att Välj FIL eller Bläddra dina lokala filer. Välj detta och navigera sedan till dina senaste nedladdningar eller sök efter din firmwarefil efter namn.
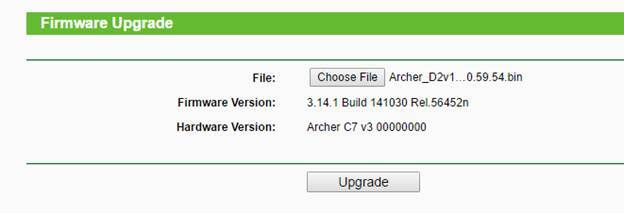
Välj din firmware-fil och välj sedan Uppgradera alternativ. Låt uppgraderingen fortskrida tills den är klar; detta tar åtminstone några minuter.
När den fasta programvaran är helt uppdaterad finns det en chans att din router återgår till fabriksinställningarna. Om detta händer, kommer du att vilja spendera lite mer tid på din routerinställningar webbsida för att justera inställningarna tillbaka till där du hade dem, eller kör igenom installationsprocessen igen för att få in allt arbetsorder.
Redaktörens rekommendationer
- Hur du konverterar dina VHS-band till DVD, Blu-ray eller digitala
- Uppdatera din Mac nu för att korrigera detta avgörande säkerhetsfel
- Denna Windows 11-uppdatering kan på allvar öka din SSD
- Hur man laddar ner MacOS Big Sur
- Uppdatera dina AMD Ryzen-drivrutiner nu för att undvika lösenordsläckor
Uppgradera din livsstilDigitala trender hjälper läsare att hålla koll på den snabba teknikvärlden med alla de senaste nyheterna, roliga produktrecensioner, insiktsfulla redaktioner och unika smygtittar.




