Om du nyligen har köpt en Amazon Fire TV Stick, grattis! Det är en av våra favoritströmningsenheter – och av goda skäl. Med Amazons egenutvecklade enhet kommer du snabbt att kunna komma åt innehåll på en rad streamingplattformar, inklusive Netflix, Hulu, Amazon Prime, YouTube och Apple TV+, bland andra. Bara för att det är kapabelt betyder det dock inte att det är den enklaste enheten att använda.
Innehåll
- Vad du behöver för att komma igång
- Anslut din Amazon Fire TV Stick
- Konfigurera programvaran
- Ladda ner streamingtjänster
- Ställa in föräldrakontroll
- Felsökning av installationsprocessen
Om processen att komma igång ser lite skrämmande ut, oroa dig inte – vi har dig täckt. Så här ställer du in en Amazon Fire TV Stick lätt.
Rekommenderade videor
Vidare läsning
- Bästa filmerna på Netflix
- Bästa filmerna på Amazon Prime
- Bästa filmerna på Hulu
- Bästa filmerna på Disney+
Vad du behöver för att komma igång
För att komma igång med din Fire TV Stick behöver du själva Fire TV-enheten, samt en aktiv internetanslutning med Wi-Fi och en TV med en
När ditt Wi-Fi är klart och ditt Amazon-konto är korrekt konfigurerat, följ stegen nedan.
Anslut din Amazon Fire TV Stick
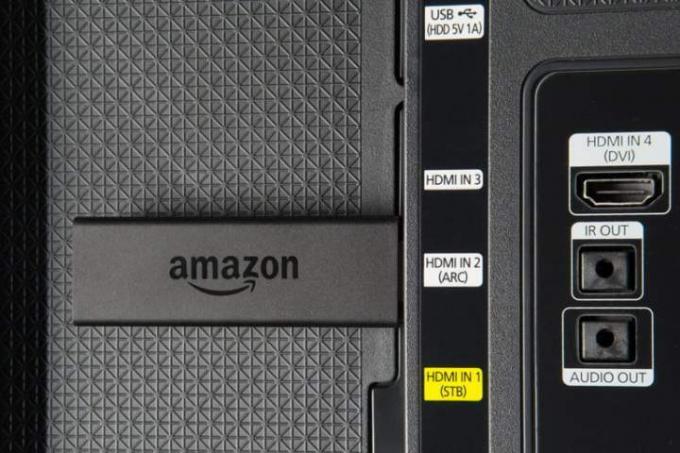
För att påbörja installationsprocessen måste du packa upp din nya Fire TV Stick. I lådan bör du hitta Fire TV Stick, en mikro-USB-port, en strömadapter, en fjärrkontroll och ett paket AAA-batterier. Trots sin ringa storlek kan de flesta TV-apparater inte driva Fire TV Stick på egen hand, så en strömadapter behövs. När din produkt har packats upp följer du stegen nedan för att börja ansluta Fire TV Stick till din TV.
Steg 1: Anslut mikro-USB-kabeln och nätadaptern.
Steg 2: Anslut nätadaptern till ett vanligt 120V-uttag.
Steg 3: Anslut mikro-USB-kabeln till din Fire TV Stick.
Steg 4: Hitta en ledig HDMI-port på baksidan av din TV. Notera etiketten som anger portnumret — vi kommer att behöva detta nummer senare när vi väljer din ingångsinställning.
Steg 5: Anslut Amazon Fire TV Stick till den valda HDMI-porten.
Steg 6: Slå på TV: n och använd ingångsknappen för att växla till rätt HDMI-port. Det är här numret vi tidigare noterat kommer väl till pass.
Steg 7: Placera de medföljande AAA-batterierna i fjärrkontrollen.
Steg 8: Din hårdvara är nu konfigurerad. Följ nästa avsnitt för att slutföra installationsprocessen för programvaran.
Konfigurera programvaran

Nu när din Amazon Fire TV Stick är ansluten till din TV bör du se en skärm som säger Fire TV Stick med ett meddelande som uppmanar dig att trycka på Spela/Pausa knapp. Om din fjärrkontroll inte fungerar korrekt, se till att batterierna är fräscha. Sedan, om allt annat misslyckas, försök att para ihop fjärrkontrollen med din Fire TV genom att hålla nere Hem knappen i 10 sekunder.
Steg 1: När du uppmanas, klicka på Spela/Pausa knapp.
Steg 2: Välj önskat språk.
Steg 3: Välj ditt Wi-Fi-hemnätverk från listan över tillgängliga alternativ.
Steg 4: Om det behövs anger du ett lösenord för ditt Wi-Fi-hemnätverk.
Steg 5: Om du inte redan är förregistrerad, välj Jag har redan ett Amazon-konto. När du har loggat in kommer din enhet att registreras hos Amazon.
Steg 6: Välj Ja eller Nej om du vill att Amazon ska spara ditt Wi-Fi-lösenord för när du köper andra Amazon-produkter.
Steg 7: Om du vill ställa in föräldrakontroll, klicka Aktivera föräldrakontroll; annars klickar du Inga föräldrakontroller. Om du väljer att hoppa över föräldrakontrollerna kan du aktivera dem vid ett senare tillfälle.
Steg 8: Ditt Fire Stick kommer att uppmana dig att välja en streamingtjänst. Om du vill ansluta din streamingtjänster nu, välj att Komma igång. Välj annars Nej tack.
Steg 9: Om din Fire TV Stick-fjärrkontroll har volymknappar kommer installationsprocessen för att använda dessa volymknappar att börja. Annars har du slutfört programvaruinstallationsprocessen.
Steg 10: Volyminställningarna låter dig styra volymen på din TV eller soundbar med hjälp av volymkontrollerna på Fire TV Stuck Remote. Klick Nästa att fortsätta.
Steg 11: Växla på Höj volymen och Sänk volymen knapparna på din fjärrkontroll.
Steg 12: Din Fire TV kommer att fråga dig om du hörde volymen ändras. Välj Ja eller Nej.
Steg 13: När din Fire TV hittar rätt volyminställningar och du väljer Ja, kommer installationsprocessen att slutföras. Klick OK att bekräfta.
Ladda ner streamingtjänster
Nu när din Fire TV Stick är ansluten till din TV och du är inloggad kan du börja ladda ner dina favoritappar och spel för streaming. Om du valde Komma igång under den första installationen, bör Amazon ha uppmanat dig att välja vilka appar du vill installera på din enhet. Om inte, följ dock stegen nedan.
Steg 1: Håll Hem för att återgå till startskärmen.
Steg 2: Välj Appar alternativ.
Steg 3: Ange namnet på en tjänst du vill hitta i sökfältet.
Steg 4: När du har hittat, tryck på Installera för att starta installationsprocessen.
Steg 5: Gå tillbaka till startskärmen genom att hålla nere Hem knapp.
Steg 6: Välj den nedladdade appen på skärmen för att starta den.
Steg 7: Om det behövs anger du dina uppgifter för att logga in på tjänsten.
Steg 8: Börja titta på ditt favoritinnehåll.
Ställa in föräldrakontroll
Om du hoppade över föräldrakontrollsdelen av den inledande installationsprocessen kan du vara säker på att du fortfarande kan aktivera dem med hjälp av stegen nedan. Om du gör det sätter du gränser för yngre tittare.
Steg 1: Tryck på Hem för att återgå till startskärmen.
Steg 2: Gå till inställningar meny.
Steg 3: Välj Inställningar alternativ.
Steg 4: Välj Föräldrakontroll.
Steg 5: Ange en PIN-kod för att aktivera funktionen. Tänk på att du måste komma ihåg denna PIN-kod för att komma åt och redigera kontrollerna senare.
Steg 6: Välj den högsta åldersklassificering som du vill tillåta för videouppspelning.
Felsökning av installationsprocessen
Om du har problem med att ställa in din Amazon Fire TV Stick, ta en titt på några av de vanliga problemen nedan, såväl som våra föreslagna åtgärder. Om allt annat misslyckas kan du alltid kontakta Amazon teknisk support för assistens.
Problem: Din Fire TV Stick kommer inte att slås på, eller så är bilden på skärmen tom.
Lösning: Se till att du använder den medföljande mikro-USB-kabeln och strömadaptern, dubbelkolla sedan för att se till att båda är ordentligt anslutna. Se också till att din TV är på rätt HDMI-ingång. Inmatningsnumret ska vara synligt antingen under porten du använder eller direkt bredvid den.
Problem: Ditt Fire TV Stick passar inte in i HDMI-porten på din TV.
Lösning: På grund av tjockleken på Fire TV Stick kan vissa tv-apparater stöta på problem med utrymme. Om din TV gör det svårt eller omöjligt att koppla in din Fire TV Stick, använd den medföljande kabelförlängaren.
Problem: Du kan inte ansluta till ditt Wi-Fi-hemnätverk.
Lösning: Se till att dubbelkolla att du väljer rätt nätverk och se till att du anger rätt lösenord; det kommer att vara skiftlägeskänsligt.
Problem: Din Fire TV Stick-fjärrkontroll registreras inte med din TV.
Lösningar: Se först till att AAA-batterierna i din TV-fjärrkontroll är fräscha och fungerar. Försök sedan att reparera fjärrkontrollen med din TV genom att hålla ned knappen Hem knappen i 10 sekunder.
Redaktörens rekommendationer
- Bästa Prime Day TV-erbjudanden: Skaffa en 50-tums 4K-TV för under $200 och mer
- Hur vi testar tv-apparater
- Bästa LG TV-erbjudanden: 70-tums TV för under $500 och mer
- Apple Vision Pro ger TV, 3D-filmer till en massiv, 100 fot bred skärm
- Hur vi testar AV-receiver





