Att justera dina språkinställningar är ett enkelt sätt att anpassa Google Chrome. De populär webbläsare stöder en mängd olika språk vilket gör det enkelt att visa webbläsaren på ditt föredragna språk. Om du aldrig har ändrat dem tidigare kanske du undrar var du kan hitta dessa inställningar i Google Chrome meny.
Innehåll
- Lägg till ett nytt språk
- Visa det nya språket
- En anteckning om webbinnehåll
Här är vad du behöver veta om att ändra dina språkinställningar och inställningar i Chrome.
Rekommenderade videor
Lägg till ett nytt språk
Att ändra språket som används i Chrome tar bara några få steg, men kom ihåg att det bara gäller Chrome-gränssnittet. Om du till exempel ändrar standardspråket till franska visas all text i Chrome-gränssnittet, som menyer och inställningar, på franska. Förändringen gör det inte tillämpas på webbinnehåll.
Följande instruktioner är baserade på Chrome 90 för Windows 10 och Chrome OS. Och även om användargränssnittet har små skillnader i utseende, kan du (i allmänhet) fortfarande använda den här metoden i den Chromium-baserade versionen av Microsoft Edge. Denna metod fungerar inte med
Chrome för MacOS.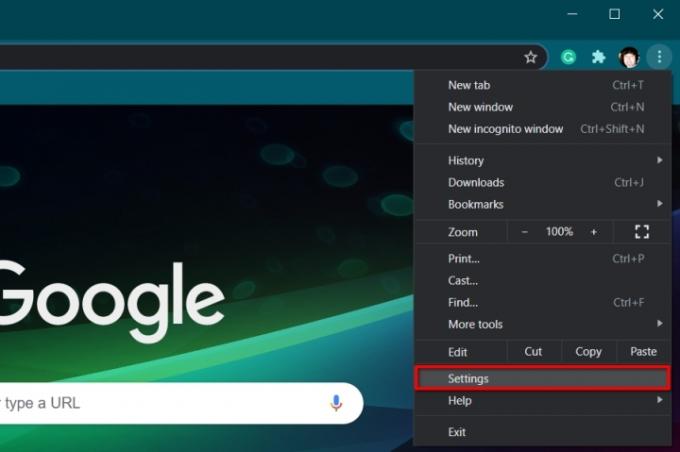
Steg 1: Med Chrome öppen klickar du på de tre punkterna Anpassa och kontrollera Google Chrome knappen i det övre högra hörnet.
Steg 2: Klick inställningar listas i rullgardinsmenyn.
Notera: Panelen Inställningar är också tillgänglig genom att skriva "chrome://settings/" i adressfältet.
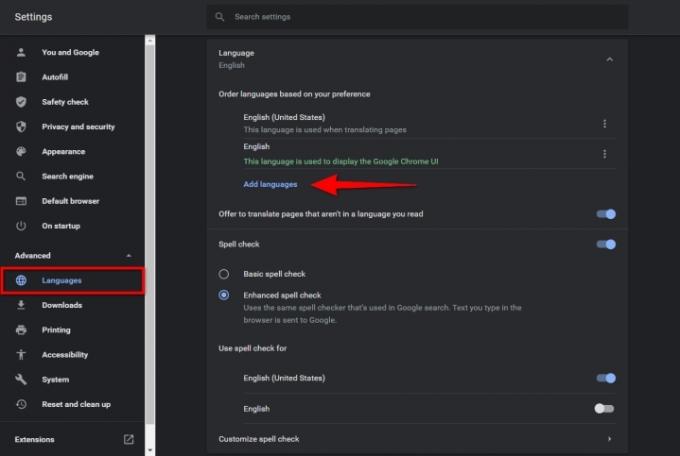
Steg 3: Välj Avancerad som är listad till vänster.
Steg 4: Klick språk listas på den nyligen utökade menyn till vänster.
Steg 5: Till höger klickar du på nedåtpilen bredvid Språk för att utöka listan.
Steg 6: Klicka på den blå Lägg till språk länk.
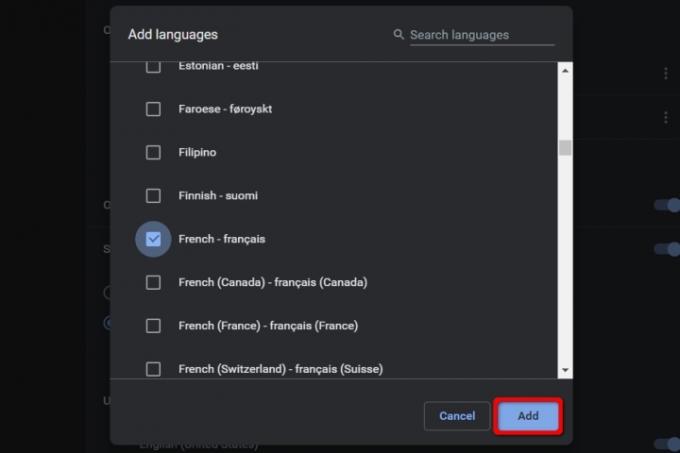
Steg 7: Ett popup-fönster visas. Klicka på rutan bredvid språket du vill lägga till, följt av den blå Lägg till knapp.
Steg 8: Det nya språket visas nu på språk lista. Klicka på trepunkten Fler åtgärder ikonen till höger om varje språk för att ordna om eller ta bort efter behov.
Notera: Att flytta det nya språket till toppen av listan gör det inte till standard.
Steg 9: När du är klar, stäng inställningar flik. Alla ändringar sparas och uppdateras automatiskt.
Visa det nya språket
Efter att ha lagt till det nya språket är det nu dags att ställa in det som standard.
Steg 1: Som instruerats i det första avsnittet, navigera igenom Inställningar > Avancerat > Språk och klicka på nedåtpilen för att expandera Språk meny.
Steg 2: Klicka på trepunkten Fler åtgärder knappen till höger om ditt nya språk.
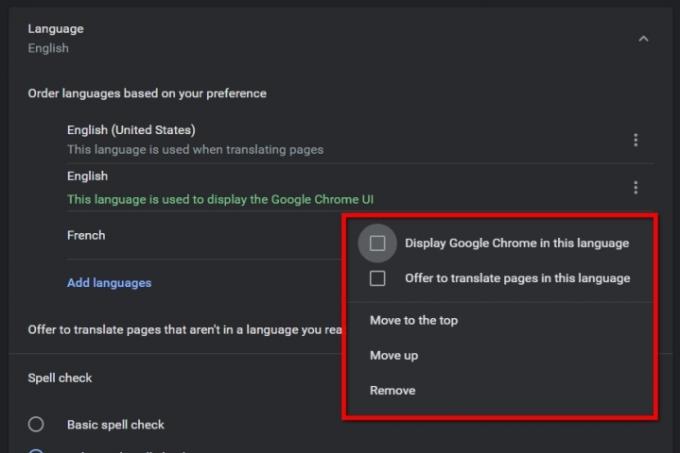
Steg 3: Klicka på rutan bredvid i popup-menyn Visa google chrome på det här språket för att ställa in det nya språket som standard.
Steg 4: Klicka på Starta om knappen visas bredvid det nya standardspråket.
En anteckning om webbinnehåll
Om du bytte Chromes gränssnittsspråk från engelska till franska förblir allt internetinnehåll på originalspråket. Till exempel kommer du att se digitala trender på engelska eftersom det fortfarande klassificeras som ett språk du använder. Om du navigerar till en webbplats på spanska kommer Google Translate att föreslå engelska som språk.
Om ett helt franskt äventyr tilltalar dig kan du få detta genom att ta bort engelska från dina språkinställningar. När du tar bort den säger du till Google Chrome att engelska inte är ett språk du vanligtvis läser.
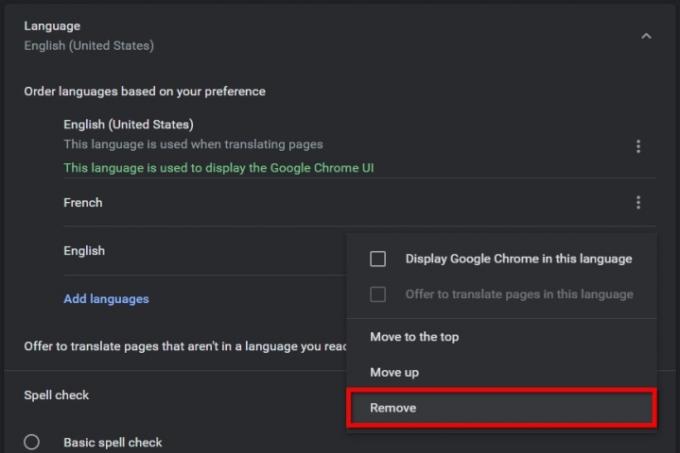
Steg 1: Navigera igenom Inställningar > Avancerat > Språk som tidigare beskrivits och klicka på nedåtpilen bredvid Språk.
Steg 2: Klicka på trepunkten Mer action ikonen bredvid engelsk och välj Avlägsna på popup-menyn.
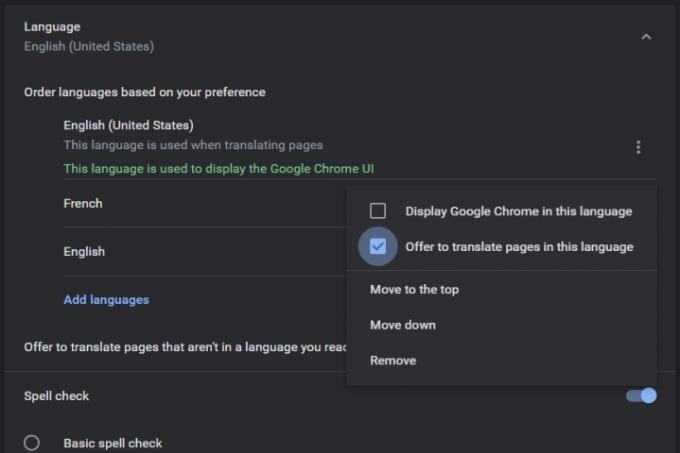
Du kan också välja att ställa in Chrome för att ge råd om dina andra tillagda språk när du besöker en utländsk webbplats. Kom dock ihåg att detta bara fungerar för språk som inte finns på din lista för närvarande. Ditt standardspråk (språk för Chrome-användargränssnittet) kommer redan att ha denna möjlighet. För dina andra tillagda språk:
Steg 1: Gå till Inställningar > Avancerat > Språk som tidigare beskrivits och välj nedåtpilen bredvid Språk.
Steg 2: Välj den tre punkten Fler åtgärder symbolen bredvid ett av dina andra tillagda språk, inte standardanvändargränssnittet för Chrome.
Steg 3: Markera rutan bredvid Erbjud dig att översätta sidor på detta språk.
För att undvika specifika och lite irriterande översättningsjusteringar kan du använda Googles andra översättningshjälpmedel. Google har en dedikerad Översätt-webbplats som effektivt översätter ord och dokument, vilket kan spara värdefull tid och ansträngning. Vi rekommenderar starkt att nya användare kollar in vår praktiska guide på hur man använder Google Translate. Vi föreslår också att du laddar ner tillägget för Google Översätt för enkel åtkomst om du vet att du kommer att använda verktyget regelbundet.
Redaktörens rekommendationer
- En nybörjarguide till Tor: Hur man navigerar på det underjordiska internet
- Den här nya Google Chrome-funktionen kan öka din sökhistorik
- Hur man använder Google Maps
- Google Meet vs. Zoom
- Hur man livestreamar på YouTube med OBS
Uppgradera din livsstilDigitala trender hjälper läsare att hålla koll på den snabba teknikvärlden med alla de senaste nyheterna, roliga produktrecensioner, insiktsfulla redaktioner och unika smygtittar.




