Dina AirPods är glänsande, nya och fulladdade: Hur börjar du nu använda dem? Vår kompletta guide om att para ihop AirPods eller AirPods Pro med din iPhone är precis vad du behöver för att komma igång och bemästra dessa smarta öronsnäckor tidigt. Här är vad du ska göra.
Innehåll
- Steg 1: Förbered för installation
- Steg 2: Börja koppla ihop
- Steg 3: Ta de nödvändiga parningsbesluten
- Steg 4: Testa dina AirPods
- Steg 5: Testa Siri-kommandon
- Steg 6: Anpassa dina dubbeltryck eller tryck och håll
Steg 1: Förbered för installation
Ett par steg innan du börjar kommer att göra parningsprocessen mycket enklare. Gå först in på din iPhone inställningar och se till att alla tillgängliga uppdateringar har installerats. Saknade uppdateringar kan orsaka problem med ihopparningsprocessen.
Rekommenderade videor
För det andra, se till att du är det inloggad på iCloud på din iPhone genom att gå till inställningar, välj ditt namn högst upp och välj iCloud. Om du är inloggad med iCloud kommer dina AirPods automatiskt att paras ihop med alla dina andra enheter på Apple ID, så du behöver bara göra detta en gång.

Steg 2: Börja koppla ihop

Se till att dina AirPods finns i sitt fodral. Lås upp din iPhone så att du kan se startskärmen och öppna ditt AirPod-fodral nära din telefon för att börja. Din iPhone kommer att upptäcka ett nytt par AirPods och fråga om du vill börja para ihop. Välj Ansluta att börja.
Steg 3: Ta de nödvändiga parningsbesluten
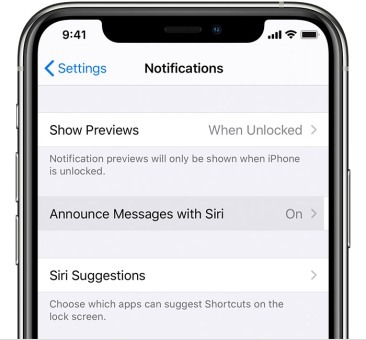
Parning är vanligtvis en snabb process, men ibland måste du välja några fler alternativ i installationen. Om du inte redan har ställt in dina "Hey Siri"-röstkommandon, kommer Apple att be dig ställa in Siri så att dina AirPods kan använda röstassistenten. För nyare AirPods kommer Apple också att fråga om du vill aktivera Siri att läsa upp dina iPhone-meddelanden automatiskt.
Om du har AirPods Pro kommer den här installationen att vara lite längre, eftersom den kommer att tala om ytterligare funktioner. Det kan också föreslå att du kör igenom örontipstestet för korrekt passning.
När du är klar, dubbelkolla för att se till att dina AirPods har det önskade namnet. Du kan ändra namnet när som helst genom att gå till Inställningar >Blåtand, och välj det blå "i" bredvid dina anslutna AirPods.
Steg 4: Testa dina AirPods

När dina AirPods är ihopparade kan du ta ut dem ur fodralet och placera dem i öronen. Dina AirPods bör avge ett lågt pip för att låta dig veta att de har anslutit till din närliggande iPhone och är redo att arbeta. Prova att dra upp en låt eller video på din iPhone och testa hur de låter.
Trots att de är minimalistiska har AirPods ett antal kontrollalternativ ombord som du bör börja öva på. Börja med att dubbelklicka på en AirPod: Detta bör börja spela ett spår, eller hoppa framåt när ett spår är spelar redan (om det aktiverar Siri som standard istället, oroa dig inte, vi visar dig hur du ändrar detta Nedan). Vänja dig vid denna dubbeltryckningsfunktion och hur du initierar den.
 AirPods Pro har dock en annan uppsättning kontroller som du bör lära dig. Varje öronsnäcka har en kraftsensor på skaftet, betecknad med en liten fördjupning. Träna på att känna på Pro-stammen för att hitta var denna fördjupning är och, när du är redo, tryck på den en gång för att börja spela upp ljud. Tryck på den igen och du bör kunna pausa ditt innehåll.
AirPods Pro har dock en annan uppsättning kontroller som du bör lära dig. Varje öronsnäcka har en kraftsensor på skaftet, betecknad med en liten fördjupning. Träna på att känna på Pro-stammen för att hitta var denna fördjupning är och, när du är redo, tryck på den en gång för att börja spela upp ljud. Tryck på den igen och du bör kunna pausa ditt innehåll.
Men det finns mer. Om du dubbeltrycker på AirPods Pro-sensorn hoppar du framåt till nästa spår, medan du tre gånger trycker på den för att hoppa tillbaka ett spår. Försök slutligen att trycka och hålla ned kraftsensorn kortvarigt, som växlar mellan aktiv brusreducering, transparensläge (som låter externa brus filtrera in) och avläge. Detta kan ta lite att vänja sig vid, så det är viktigt att öva på rörelserna när du först använder din AirPods Pro.
Steg 5: Testa Siri-kommandon

Dina AirPods inkluderar också en liten mikrofon som kan registrera när du säger "Hej Siri", så att du kan ge Siri en olika röstkommandon för att styra uppspelningen.
Prova detta nu med dina AirPods i genom att säga "Hej Siri, sänk volymen." Detta bör sänka volymen några steg utan att du behöver röra telefonen alls. Siri kan också höja volymen och utföra en mängd andra användbara kommandon. Du kanske vill prova saker som:
- "Hej Siri, pausa musiken."
- "Hej Siri, hoppa till nästa låt."
- "Hej Siri, spela min favoritspellista." (Du kan också prova att namnge en specifik spellista.)
- "Hej Siri, hur är batteriet på mina AirPods?"
Siri kan också svara på mer generiska kommandon som inte är relaterade till uppspelning, och till och med ge instruktioner från Apple Maps om du till exempel är ute och joggar. Om du bara har en AirPod i kommer den automatiskt att bli den som lyssnar efter Siri-kommandon, så de fungerar fortfarande.
Undantaget från denna regel är om du har ett äldre par första generationens AirPods, vilket kan inte aktiveras med ett "Hey Siri"-röstkommando. Det är här som dubbeltryckning blir ännu mer användbar, så låt oss gå igenom anpassningsalternativ.
Steg 6: Anpassa dina dubbeltryck eller tryck och håll
Dina AirPods har också användbara anpassningsalternativ, så att du kan ändra kontrollerna baserat på hur du använder dem.
Första och andra generationens AirPods
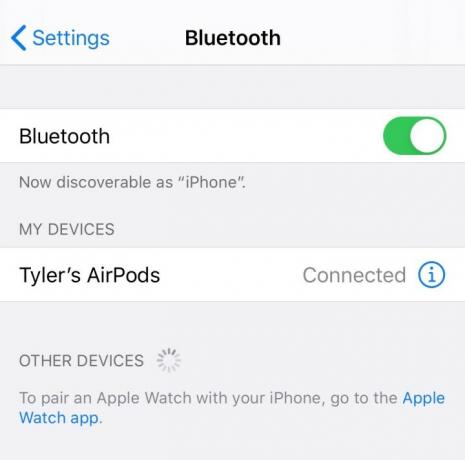
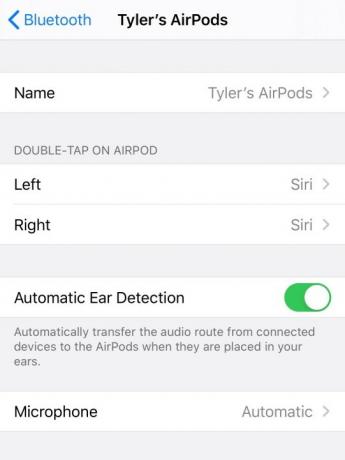
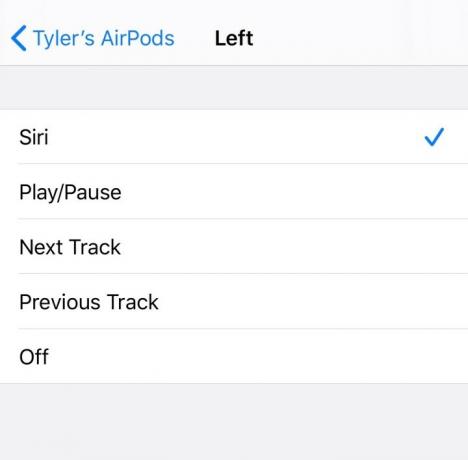
För första och andra generationens AirPods kan du anpassa dubbeltrycksalternativet. Till att börja, gå till inställningar på din iPhone och gå till Blåtand. Leta efter dina AirPods i Bluetooth-inställningen och se till att de är anslutna - om de inte är anslutna, öppna ditt AirPod-fodral och välj dina AirPods i Bluetooth-sektionen för att ansluta. Tryck nu på den blå "i"-ikonen för att gå till dina AirPod-inställningar.
Leta nu efter avsnittet som säger Dubbeltryck på Airpod. Du kommer att se alternativ för både höger och vänster AirPods, och vad den nuvarande standardkontrollen är. Välj antingen höger eller vänster, så kommer du att kunna ändra detta till något av flera olika kommandon, inklusive Nästa spår, Spela/Pausa, och Föregående spår. Justera varje öronsnäcka baserat på vad du föredrar.
AirPods Pro

Du kan också anpassa AirPods Pro, men bara tryck-och-håll-alternativet. Följ samma instruktioner genom att gå till dina AirPods-inställningar i Blåtand, men den här gången leta efter avsnittet som säger Tryck och håll AirPods. Du kommer återigen att ha alternativ för både vänster och höger hörsnäckor, inklusive möjligheten att ändra en öronsnäcka till en manuell Siri-aktivering. Justera efter behov.
Du är nu redo att använd dina AirPods ute i den verkliga världen! Ha kul och kom ihåg att om du tappar bort en AirPod, Apples Find My-app kan hjälpa dig att hitta den igen - men bara så länge den har batteritid!
Redaktörens rekommendationer
- Bästa Apple-erbjudanden: Spara på AirPods, iPads, MacBooks och mer
- Mac-användarhandbok: Tips och tricks för din Mac, MacBook Air, MacBook Pro eller iMac
- Apples evenemang den 18 oktober förväntas innehålla M1X MacBook, AirPods 3 och mer
- Hur man överför bilder från en iPhone till en dator
- Hur man kopplar ihop Apple AirPods med en Windows-dator
Uppgradera din livsstilDigitala trender hjälper läsare att hålla koll på den snabba teknikvärlden med alla de senaste nyheterna, roliga produktrecensioner, insiktsfulla redaktioner och unika smygtittar.




