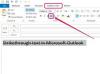Bildkredit: peshkov/iStock/Getty Images
Adobes Photoshop kan användas för att redigera inte bara bilder, utan även animerade bilder och videofiler. Photoshop gör att du kan redigera både själva bildramarna och hastigheten med vilken de körs under uppspelning. Oavsett om du föredrar att arbeta med enskilda ramar eller faktiska utdrag av filens körtid, finns det verktyg som hjälper dig att uppnå dina redigeringsmål.
Ändra varaktighet och bildfrekvens
Du kan enkelt ändra både körtiden och bildfrekvensen för animationen eller videon. Att ändra bildhastigheten kan dramatiskt ändra animationskvalitet och uppspelningshastighet, så det är ett användbart verktyg att bemästra för att få ut det mesta av dina animationer. För att ändra bildhastighet och varaktighet, klicka på "Dokumentinställningar" från animeringspanelens meny. Det finns två fält för varaktighet och bildhastighet -- ange de värden du vill ha för dessa inställningar.
Dagens video
Växla animationslägen
Du kan också ändra hur animeringen visas på tidslinjen. Det finns två alternativ: ramanimering och tidslinjeanimering. Ramanimeringsläge visar individuella bildrutor, som kan redigeras individuellt och ges unika bildrutehastigheter och lageregenskaper. Tidslinjeläget visar animeringen som en enda, kontinuerlig tidslinje som kan redigeras med hjälp av nyckelbildrutor och videolager istället. Det föredragna läget för din situation beror i slutändan på dina önskade mål och effekter, men du kan växla mellan de två under redigering till priset av några interpolerade ramar vid konvertering. Eftersom båda lägena fungerar på olika sätt lägger de till en annan uppsättning ytterligare verktyg till animeringspanelen. För att välja ett läge, klicka på antingen "Konvertera till ramanimering" eller "Konvertera till tidslinjeanimering" från animeringspanelen.
Ramlägeskontroller
Ramläge möjliggör en handfull ytterligare verktyg, mestadels relaterade till själva ramarna. Dessa inkluderar Looping Options, som styr antalet uppspelningar för animerade GIF-filer, och Frame Delay Time, som dikterar varaktigheten för varje bildruta under uppspelning. Ramläge lägger också till Tween Animation Frames, som lägger till en serie bildrutor mellan två befintliga bildrutor och varierar deras lager egenskaper jämnt, och Duplicera valda ramar, som duplicerar de markerade ramarna och lägger till dubbletterna till tidslinje.
Kontroller för tidslinjeläge
Tidslinjeläget lägger till flera verktyg och arbetsytaindikatorer, samt lägger till verktyg till animeringspanelen för att skapa och redigera nyckelbildrutor. Dessa inkluderar Cached Frames Indicator, som visuellt visar vilka bildrutor som är cachade för uppspelning, och kommentarspåret, en serie textkommentarer som visas under uppspelning som verktygstips för att underlätta redigeringen. Det finns också verktyg för att styra ljuset genom hela animationen, för att navigera mellan nyckelbildrutor och lägga till ytterligare visningsfält för videolagers varaktighet, ändrade videospår och timing.